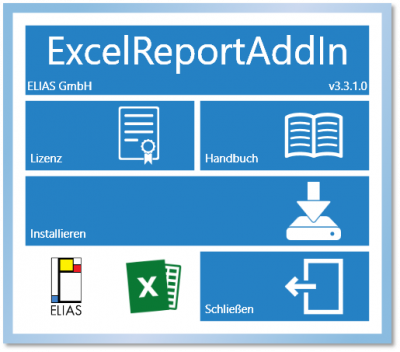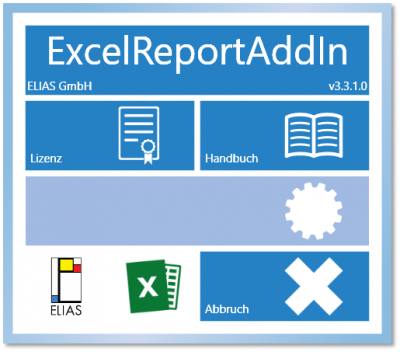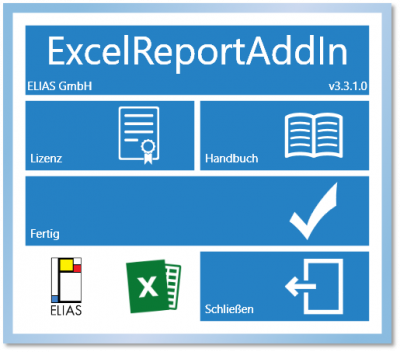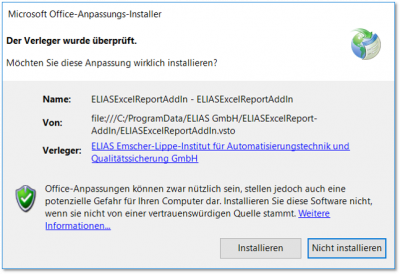Installation
Voraussetzungen
Die folgenden Voraussetzungen müssen erfüllt sein, damit Sie das Excel Report Add-In nutzen können:
Lizenz
Die Software infra CONVERT muss mit einer gültigen Lizenz installiert sein. Diese Lizenz muss einen direkten Start von infra CONVERT zulassen und dabei vollständig lauffähig sein.
.Net Framework
Das .Net Framework muss in der Version 4.0 installiert sein.
Betriebssystem
Das Betriebssystem muss Windows 7 oder neuer sein.
Microsoft Excel
Die Software Microsoft Excel muss in der Version Excel 2007 (Version 12.0) oder neuer installiert sein (Programme anderer Hersteller werden leider nicht unterstützt).
Download
Die Installationsdatei des Excel Report Add-Ins können Sie direkt von unserer Homepage herunterladen:
Produkte > infra - CONVERT > Downloads > HTTPS-Download
Speichern Sie die ZIP-Datei auf Ihrem PC, z. B. im Ordner „Downloads“, und entpacken Sie die enthaltene EXE-Datei „ExcelReportAddInSetup“ an eine beliebige Stelle auf Ihrem PC, z. B. ebenfalls in den Ordner „Downloads“.
Arbeitsablauf für die Installation
Prüfberichtsvorlagen
Mit der aktuellen Version des Excel Report Add-Ins werden die folgenden Prüfberichtsvorlagen installiert:
- Erstmusterprüfbericht nach VDA, Stand 2012, deutsch und englisch
- Erstmusterprüfbericht nach VDA, Stand 2013, deutsch und englisch
- Erstmusterprüfbericht nach VDA, Stand 2015, deutsch
Sie liegen im Verzeichnis „%ProgramData%\ELIAS GmbH\ELIASExcelReport“.
Arbeitsablauf für die Deinstallation
Arbeitsablauf für das Durchführen von Updates
| Schritt | Aktion | Ergebnis | |
|---|---|---|---|
| 1 | |||
Wir haben das Setup Programm des Excel Add-Ins so programmiert, dass nach der Installation keine Ihrer Daten verloren gehen. Um alle o.g. Vorlagen in Excel zu sehen, muss die Installation auf einem System vorgenommen werden, welches nicht über das Add-In verfügt. Sollte Ihr System bereits über das Add-In verfügen und Sie möchten die neuen Vorlagen installieren, so deinstallieren Sie bitte erst das vorhandene Add-In und löschen Sie die o.g. Verzeichnisse. Bitte sichern Sie zuvor etwaig vorhandene eigene Vorlagen! Sie können diese anschließend wieder mit Hilfe dieser Anleitung in das Add-In einbauen.