Diagnosis
This section describes diagnostic topics that can help understand unexpected behavior of infra CONVERT and related programs.
Note Usually, the support will ask you to perform one of the following actions and provide data.
Installation: Logging
During the installation, log files are created in the following directory.
%LocalAppData%\Temp\
The number and naming of log files depend on the installed individual programs and components. By sorting the view of the items in the file explorer by modification date, you can quickly assign the log files to the installation.
Example:
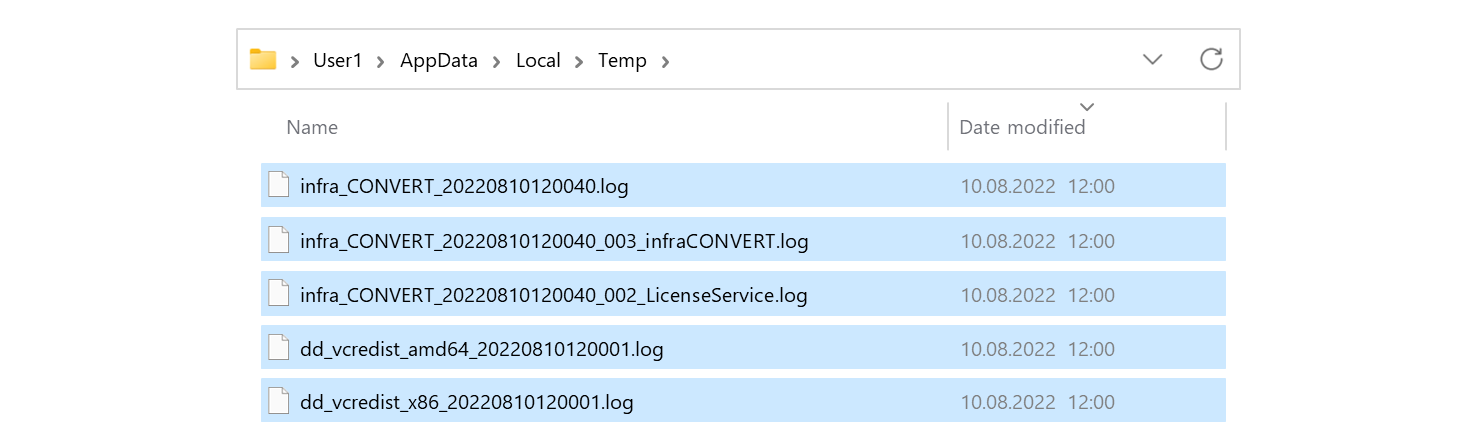
infra CONVERT: Change logging level
Note Available from program version 3.1.0.
You can temporarily change in infra CONVERT the level with which events during the program run are logged. The “Info” level is the default. The “Debug” and “Trace” levels log more detailed events. These levels should only be set temporarily, as they slow down the program run. The standard level is restored at the latest at the next program start.
Procedure Click on Diagnosis in the menu bar under Help. The “Diagnosis” window opens. Select the desired level under “Change logging level”. Close the diagnostics window by clicking Close. Events are now logged with the desired level of detail. Now you can reproduce the conspicuous behavior and save a diagnostic report afterwards.

infra CONVERT: Save diagnostic report
You can save a diagnostic report from infra CONVERT. This contains a log with the activities of the respective day, the configuration files and some system information. Project data, which includes drawing files, is not exported. However, the data may contain user-specific information, such as file paths.
Procedure Click on Diagnosis in the menu bar under Help. After clicking on Save Diagnostic Report a save dialog opens, with which you can specify the storage location for the ZIP file.
Example:

infra CONVERT: Log directory
While infra CONVERT is running, log files are stored in the following directory. Diagnostic reports are also stored in this location in case of a program error.
%Temp%\ELIAS GmbH\Logs
The newest log file is named “log.InfraConvertWpf.csv”, older files have a counting index “.XX”. Diagnostic reports are named with “DiagnosticReport” and save date.
Example:
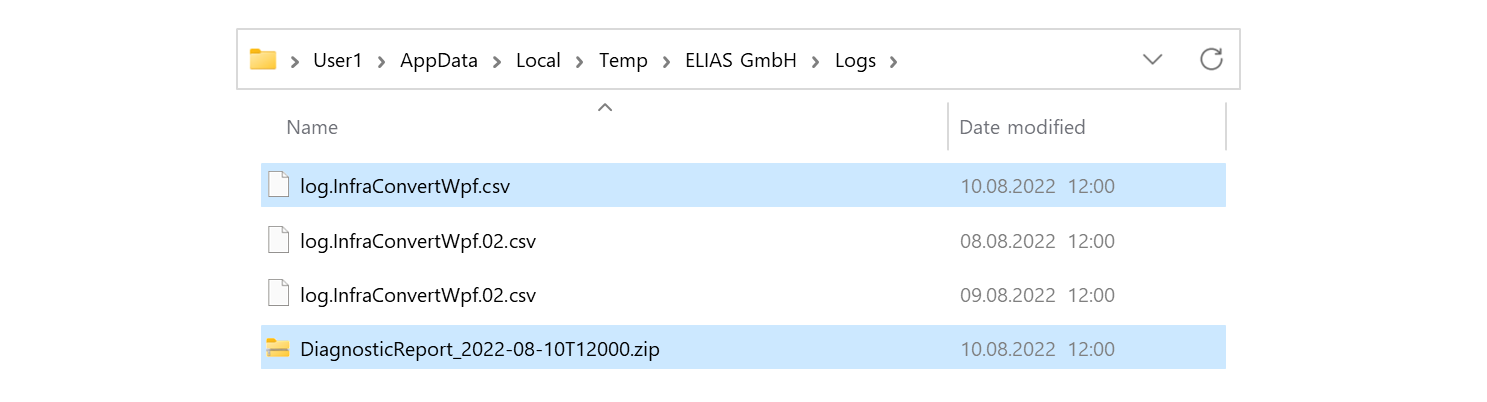
Lizenzservice: Logging
Note Available from license service program version 2.0.0.0.
The logging directory of the license service can be found in the following directory.
%Windir%\ServiceProfiles\NetworkService\AppData\Local\Temp\ELIAS GmbH\Logs
The directory can only be accessed with administrative rights. In addition, the target directory cannot be reached directly the first time, i.e. by entering the entire path. Therefore, switch through the directory levels step by step and confirm the security prompt each time. Afterwards, the directory can also be accessed directly.
Example:
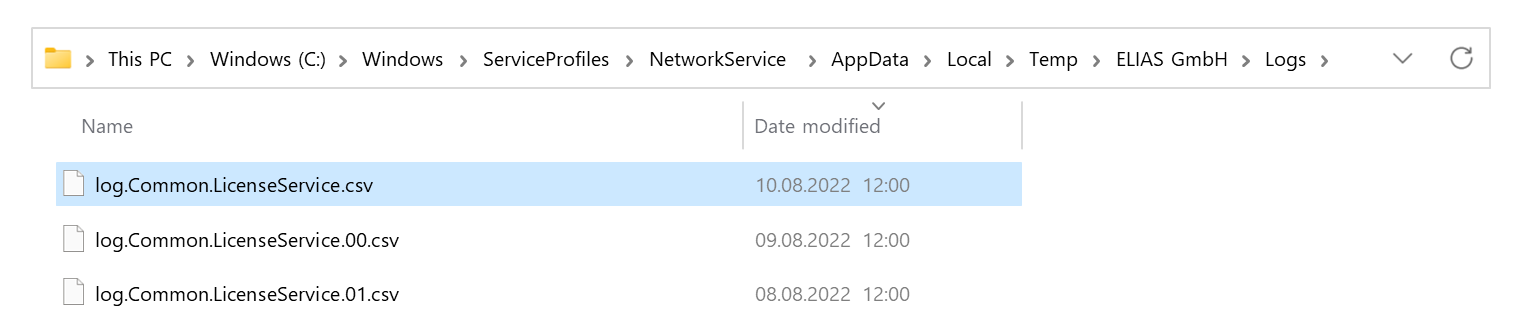
Microsoft Excel: Logging
The Microsoft log directory can be found in the following directory.
%Temp%\Diagnostics\EXCEL
By sorting the view of items in the file explorer by modification date, you can quickly find the appropriate log file.
Example:
