| Step | Action | Result | |
|---|---|---|---|
| 1 | Activate Selection tool | Click the Select Tool button ( Note You can also move stamps and targets with other tools. However, we recommend the Selection tool. |
|
| 2 | Move stamp or stamp targets | You can now: 2a) Move stamps 2b) Move stamp targets |
|
| 2a | Move stamps | 1) Click with the left mouse button on the stamp to be moved and keep the button pressed. To move several stamps together, first select them, right-click on one of the stamps and select Move stamp as group from the context menu. Note Move stamp as group is available from program version 4.2.9. | 1) The stamp (or group of stamps) is now coupled with the mouse pointer. 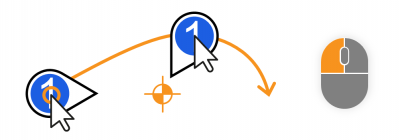 |
| 2) Release the stamp (or group of stamps) at the desired position. | 2) The stamp (or group of stamps) is now positioned and aligned. | ||
Additional function Press the STRG key while moving to snap the stamp to a grid.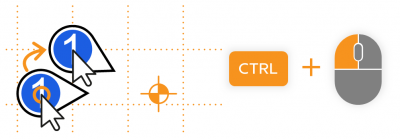 Note Available from program version 4.2.9. |
|||
| 2b | Move stamp targets | 1) Right-click the stamp whose destination you want to move and select Move stamp target ( To move the targets of multiple stamps together, first select the stamps, right-click on one of the stamps and choose Move stamp targets as group from the context menu. Note The context menu entry Move stamp target as well as moving stamp targets as a group is available from program version 4.2.9. | 1) The target point (or group of target points) is now linked to the mouse pointer.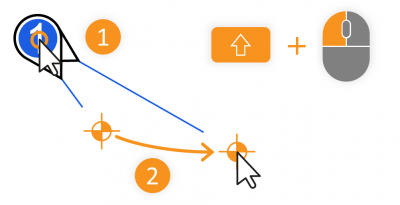 |
| 2) If you have started the function via the context menu, click the left mouse button at the desired position. If you are working with the Shift key, release the mouse button at the desired position. | 2) The target point (or group of target points) is now repositioned. | ||
Additional function Press the STRG key while moving to snap the stamp target to a grid.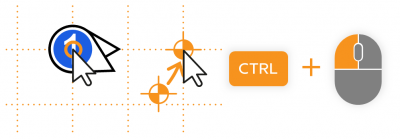 Note Available from program version 4.2.9. |
|||