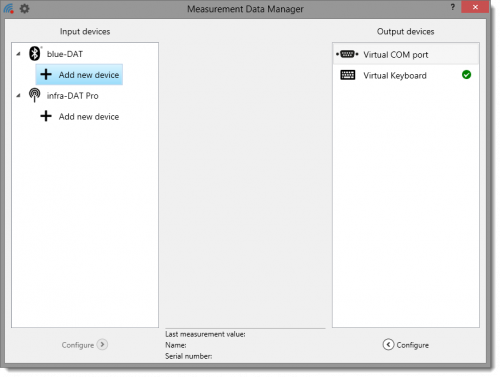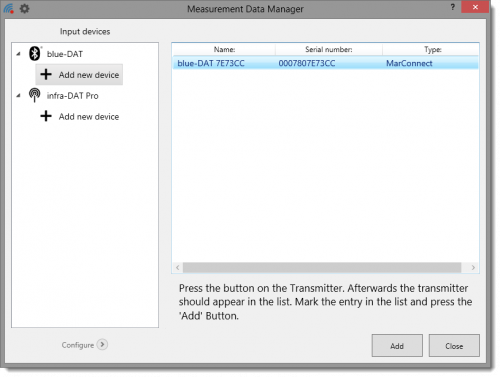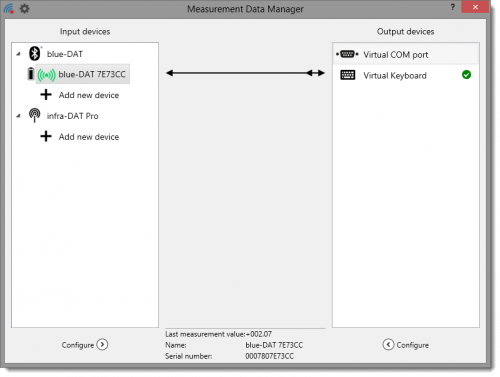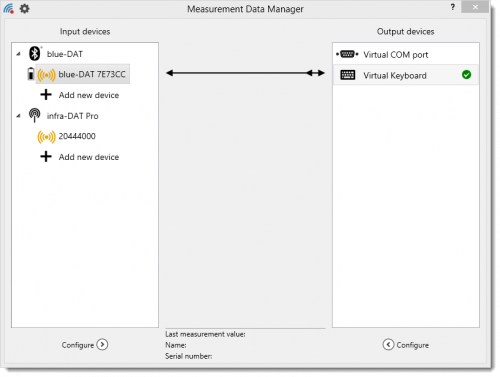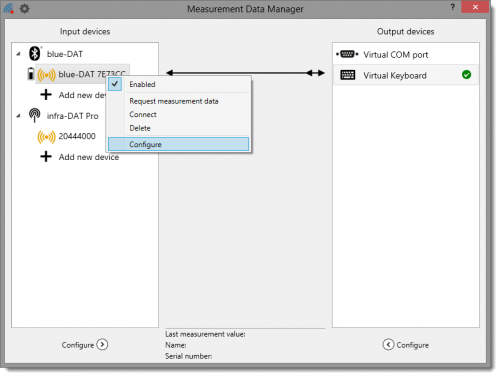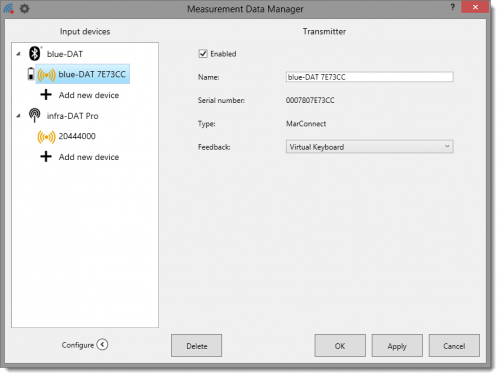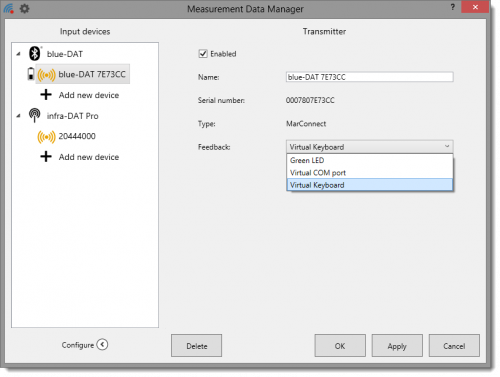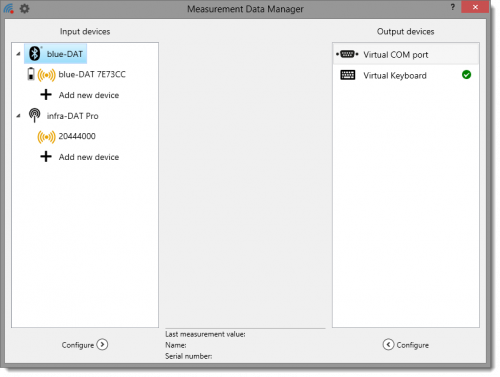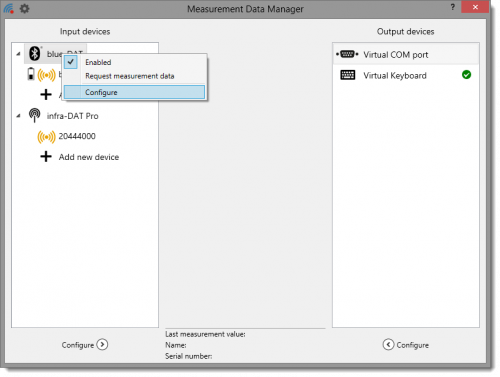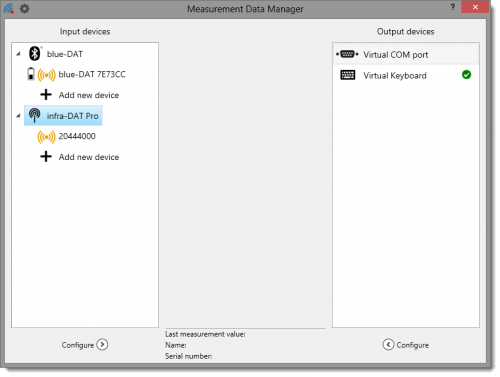blue DAT
Connecting a blue-DAT Transmitter
The following describes how to connect a blue DAT transmitter to your PC. To add a transmitter to the Input devices list, connect the transmitter via the digital interface to the measuring device and switch the latter on.
Double click the + Add new device entry field in the blue-DAT list to open the devices list. All transmitters that are recognized are listed here. Devices that are turned off are not recognized. Briefly press the on/off button on the transmitter to turn it on. A blue light glows on the transmitter to indicate it is on and the transmitter will appear in the list.
Mouse click on the transmitter you want to connect and then click on Add. The transmitter now appears in the Input devices lists and is automatically connected to the standard output device, the Virtual Keyboard.
Pressing the button on the transmitter transmits measurement data from the measuring device to keyboard interface. Transmitted measurement values are then displayed in the lower part of the window. As a check, compare these values with those displayed on your handheld measuring device.
The green icon next to the transmitter shows you that the transmitter is turned on. If the transmitter is turned off, the icon turns to yellow. As additional information is displayed the battery level of the transmitter.
Configuring a blue-DAT transmitter
This section describes how to configure a blue-DAT transmitter
Mouse click to select the device you want to configure from the list.
Click the Configure button below the list. You can also right-click to open the context menu and select Configure from the menu list.
You can activate or deactivate the blue DAT transmitter by ticking the Enabled check box.
You can enter a name for the transmitter in the Name field. This is then displayed in the list. This makes identification easier if there are more than one device in the list.
The serial number and type of transmitter is also displayed. These settings cannot be changed.
In the Feedback menu select the output device from which you expect acknowledgement of receipt for measurement data. If you select the green LED from the list, this LED on the transmitter will light up when measurement value has been processed. Selecting Virtual COM Port or Virtual Keyboard from the list results in this device taking on the acknowledgement of receipt and the corresponding LEDs light up.
Click Delete to remove the transmitter from the list.
Click Apply to adopt the settings you have chosen. Clicking OK saves the data and closes the Settings window. Clicking Cancel closes the window without saving any changes.
Configuring a blue-DAT USB dongle
This section describes how to configure a blue DAT USB dongle.
Select the USB dongle you want to configure from the list.
Click the Configure button below the list to open the configuration window. Alternatively, you can also right mouse click to open the context menu and select Configure from the menu list.
You can click the Enabled check boxes to deactivate or activate the blue-DAT USB-Dongle.
The name of the COM Port connected to the blue-DAT USB dongle is also displayed. This setting cannot be changed.
Click the Close or Configure buttons to close the window.