infra CONVERT
blue DAT • infra DAT
mdm TOOL
infra CONVERT
blue DAT • infra DAT
mdm TOOL
This is an old revision of the document!
| Step | Action | Result | |
|---|---|---|---|
| 1 | Select the drawing sheet | Right-click on the drawing sheet that you would like to export in the Project overview window. Select the Export as PDF | The Export document as PDF dialog window opens: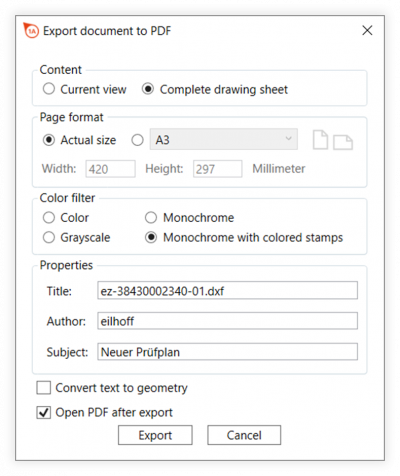 |
| 2 | Check export settings | The export parameters and settings can be checked and changes made if necessary in the Export document as PDF dialog window. | The export settings are correct. |
| 3 | Export drawing | Click Export at the bottom of the dialog box. | The drawing sheet has been exported and saved in the specified location. |
| JPG, PNG, BMP, TIF, GIF | |||
| 1 | Check export settings | Make sure that the export format for drawings is set correctly. Open the “Settings” menu via Edit (menu bar) > Settings > Export. In the group “Drawing graphics” you can check the settings and change them if necessary. See also Settings > Preferences > “Drawing graphic format” group group | The settings are as desired. |
| 2 | Select drawing sheets | In the “Project overview” window, right-click on the test plan version whose drawing sheets you want to export as a graphic. In the context menu, select Export to multiple files > Drawing Graphic. Note Up to program version 1.3.7.0 the context menu entry was Export as. | The “Browse Folder” dialog box opens. |
| 3 | Export drawing sheets | Select the location in the directory tree and click OK. | The drawing sheets have been exported. |
| SVG | |||
| 1 | Select drawing sheet | In the Project Overview window, right-click on the drawing sheet you want to export. In the context menu, select the function Export as SVG. | The dialog window “Export drawing sheet version as SVG” opens. |
| 2 | Export drawing sheet | In the directory tree, select the location and click Export. | The drawing sheets have been exported. |