infra CONVERT
blue DAT • infra DAT
mdm TOOL
infra CONVERT
blue DAT • infra DAT
mdm TOOL
This is an old revision of the document!
User manual infra CONVERT > Functions > Drawings
With this function, you can create a new test plan version (“target”) based on an existing test plan version (“source”) within a project. In this way, you can create an adjusted test plan for a new version of a drawing with minimal effort. Only new or edited characteristics must be stamped again.
The test plan versions are interlinked when this function is applied. The changes can be seen clearly and any existing characteristic numbers cannot be assigned to new characteristics.
| Step | Action | Result | |
|---|---|---|---|
| 1 | Invoke function | In the “Project overview” function window, right-click on the target drawing sheet for which you wish to transfer the test characteristics into the test plan. In the context menu that opens, click on Compare drawing sheet (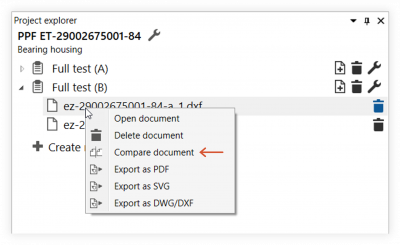 | This opens the “Compare drawing sheet versions” dialogue window. It will show you a list of the source drawing sheets available for comparison: 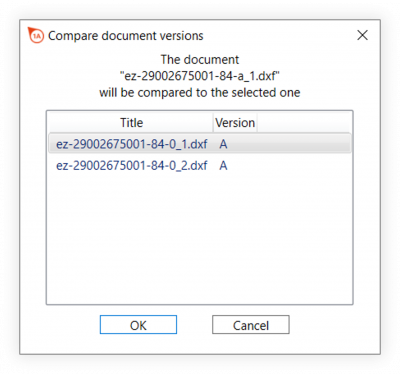 Note A source drawing sheet must have a different test plan version assigned to it than the target drawing sheet version. |
| 2 | Select source | Select the corresponding drawing sheet and click on OK. | The working area will be transformed. As described under User interface > Function window > Drawing comparison, the “Compare drawing” function window is displayed at the bottom left as well as the source and target drawing window placed directly above: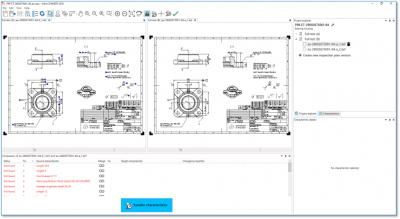 |
| 3 | Apply characteristics | Click on the blue Apply characteristics button in the “Drawing comparison” function window to automatically compare all characteristics. Note The blue button will only be displayed when starting a new drawing sheet comparison. The Apply characteristics button ( | All target characteristics now entered were recognised as unchanged, see the “Status” column. Characteristics - with a modified property, - that no longer exist, - have been extracted from text blocks - must be stamped as a group or - must be added manually will be tagged with the status “Not found”: 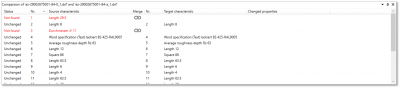 |
| [4] | [Optional] Compare drawing views | If characteristics of an entire view cannot be applied, this could be because the view has been moved by the drawing creator, either within the sheet itself or to another sheet. For this reason, you have the option to compare drawing views. Complete the steps described here (Functions > Drawings > Compare drawing views) and then continue with step 5 as described below. |
|
| 5 | Merge changed characteristics | 1) Go through the characteristic list. Characteristics - with a modified property, - that must be stamped as a group, - can only be stamped once a text block has been deconstructed - or must be added manually can now be merged manually. Note Double-click on a characteristic in the list in order to centre the drawing window on it, and you can also enlarge it using the Zoom to centre tool ( In the corresponding row, click on the Merge button ( In this example, characteristic no. 2, which has had its tolerance property changed from the default to a specified tolerance of “±0.8”, will be applied to the new test plan version upon merging: 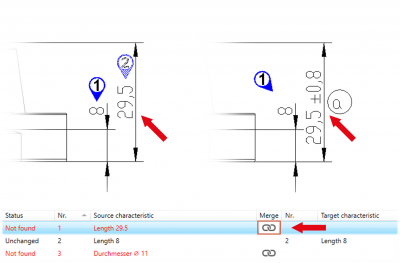 | 1) The stamp function is active. The cursor changes to the stamp icon 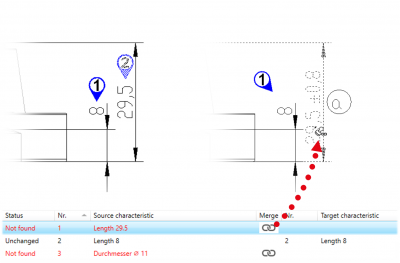 |
| 2) Stamp the characteristic - as a single characteristic, - as a group (see also Functions > Characteristics > Automatically stamp) or - manually (see also Functions > Characteristics > Manually stamp). | 2a) If there are varying characteristic properties, the “Varying characteristics” dialogue window will open: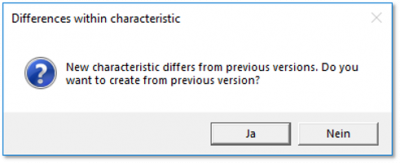 2b) This prompt does not appear if there are no differences. Instead, the characteristic is applied directly as a target characteristic and marked as unchanged. You can disregard step 3 in this case. |
||
| 3) Click on Yes to create a new characteristic. | 3) A new characteristic has been created. The differences to the comparison characteristic are retained in the “Changed properties” column in the characteristic list. Depending on the setting “Stamp marking when merging” (see Adjustment), a feature with the same label will be created: or a new stamp number will be created:  |
||
| 6 | Close function window | Close the function via by clicking Exit drawing comparison ( Note You can go back at any point to view the comparisons made and to edit them further. To do so, invoke the function as described under step 1. | The drawing window opens with the target drawing sheet. You can continue working as usual here. |
This function can be influenced via the following settings:
Manually inserted characteristics
Specify whether you want manually inserted characteristics to be transferred automatically during transfer. (Available from program version 1.2.1.6.)
See Settings > Settings > Stamp > “Transfer of manually inserted characteristics during drawing comparison” group
Go to previous page
Functions > Drawings > Compare drawings (basic version)
Go to next page
Functions > Drawings > Compare drawing views (Pro version)