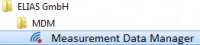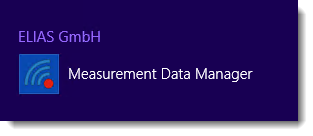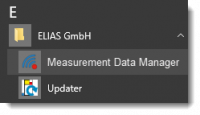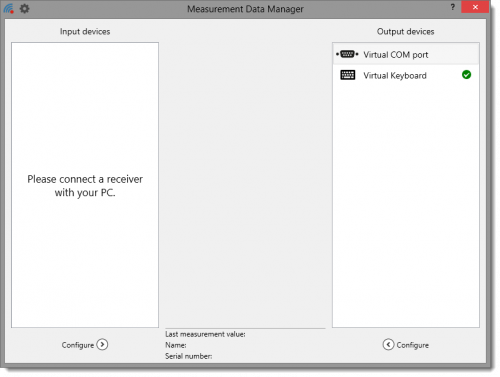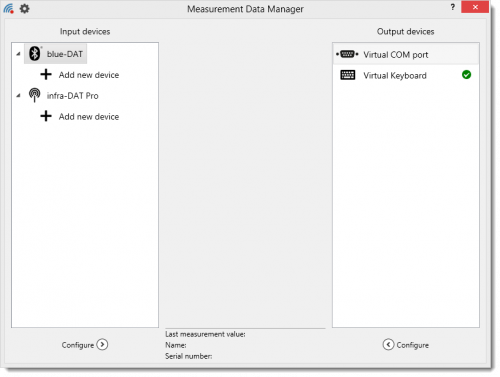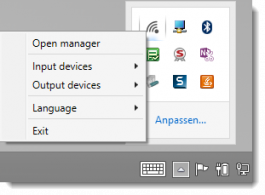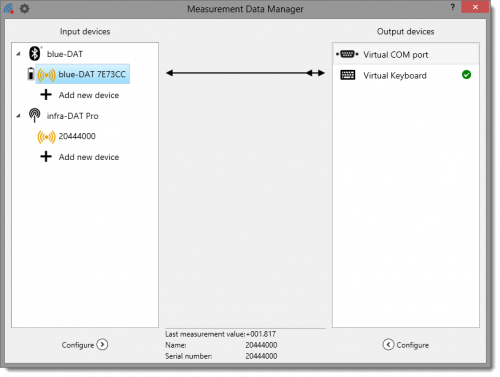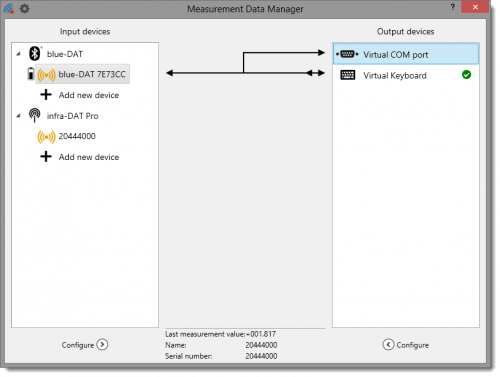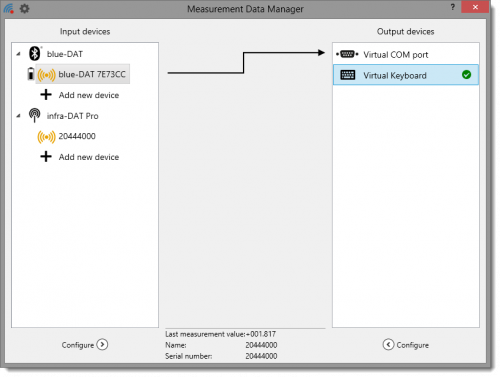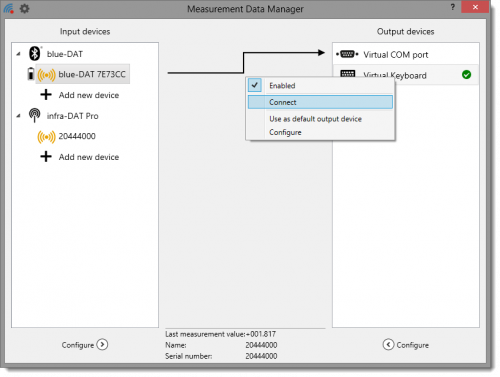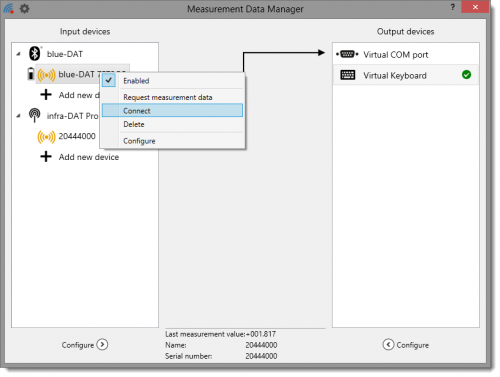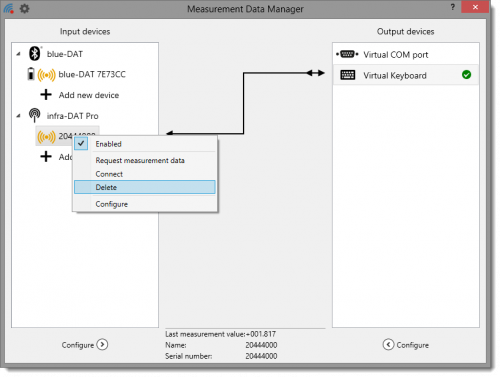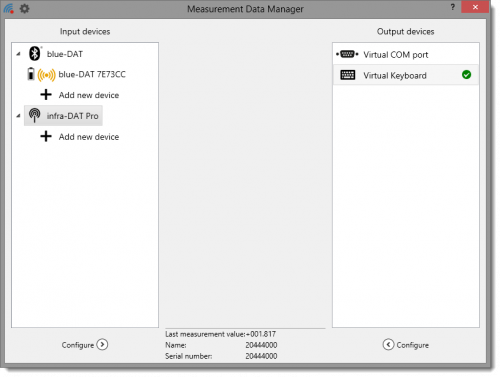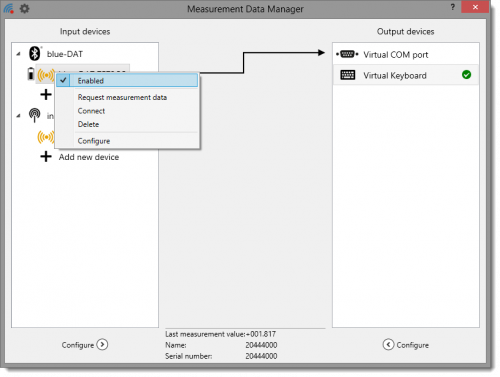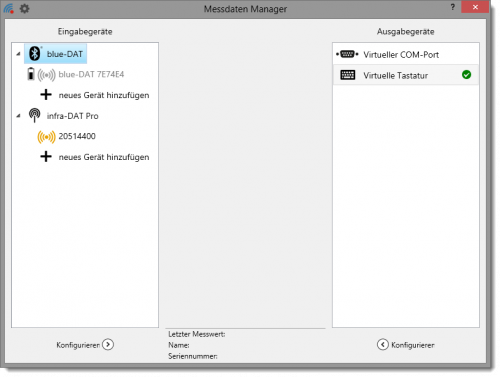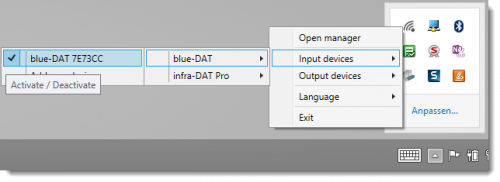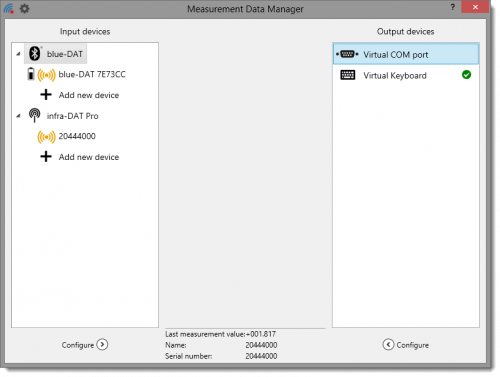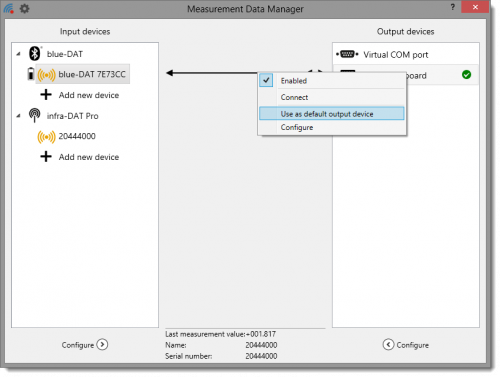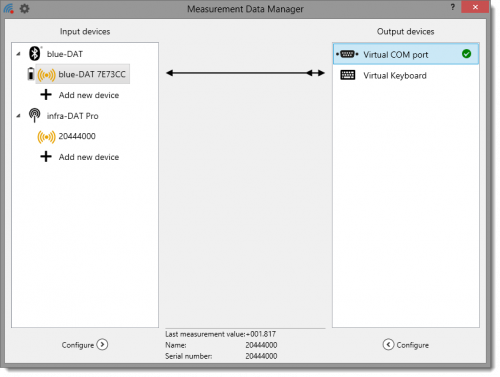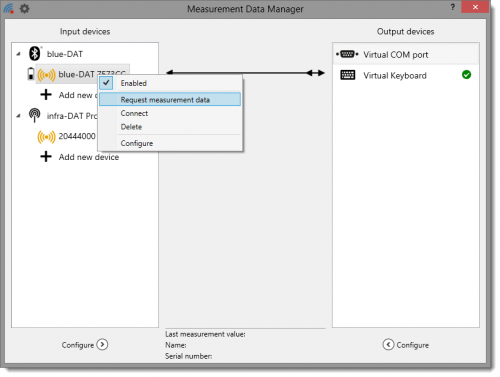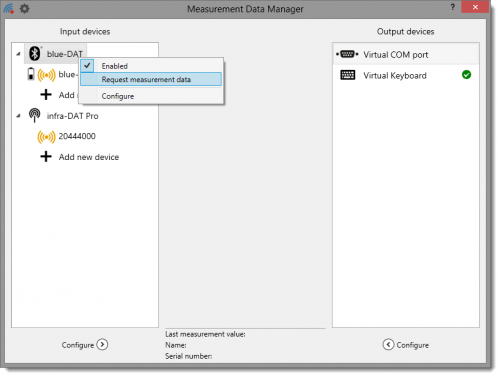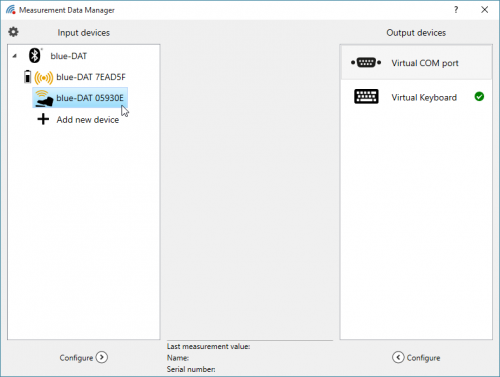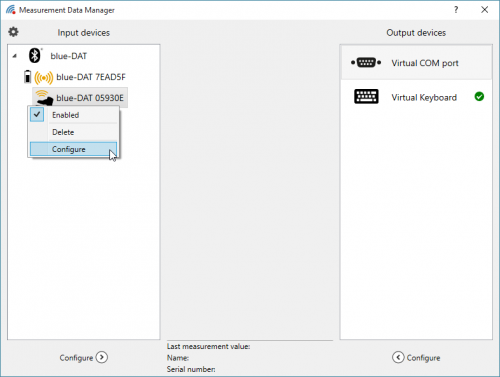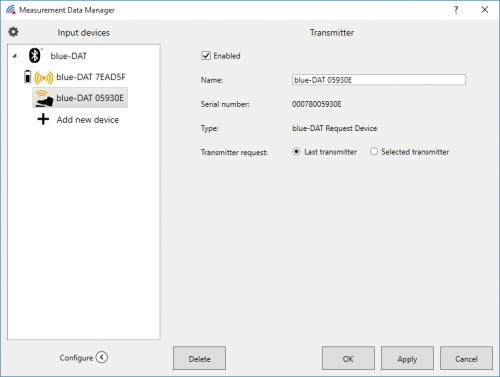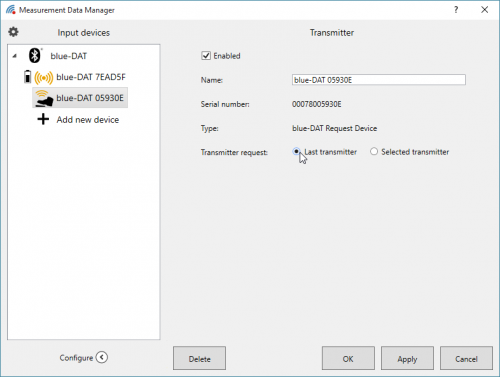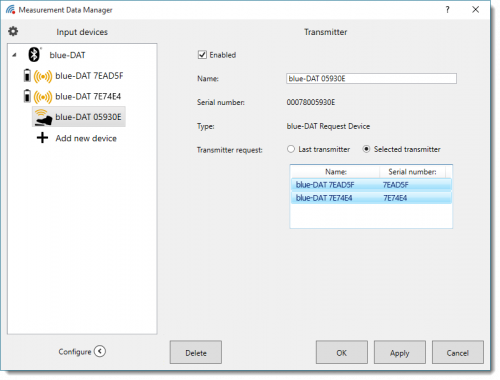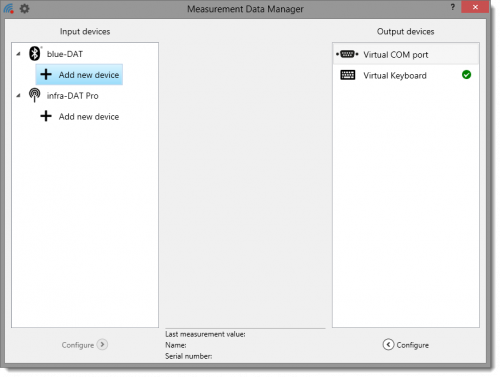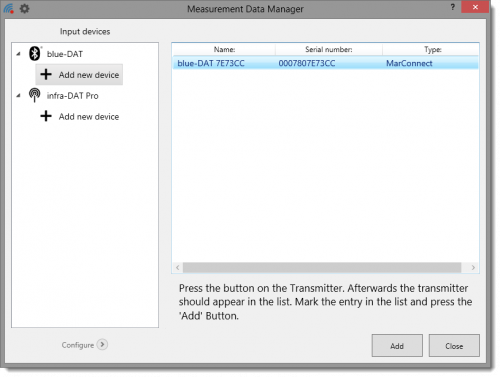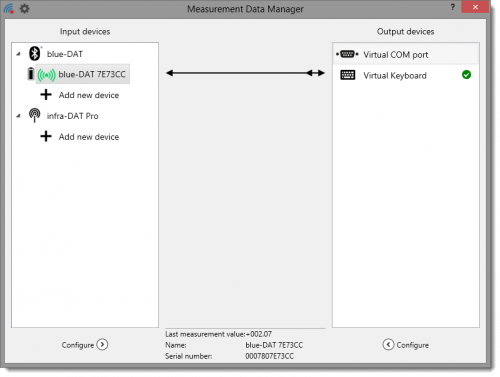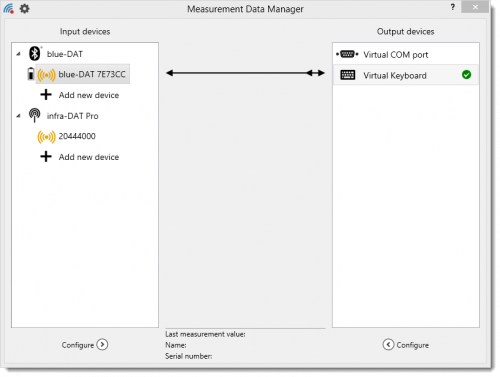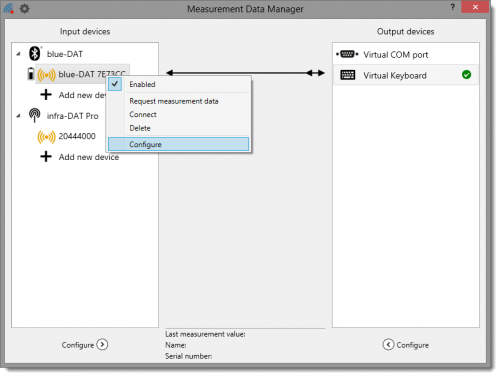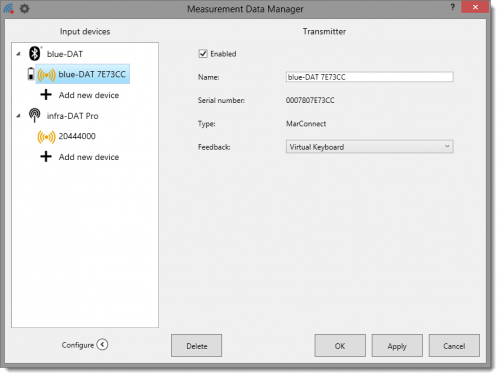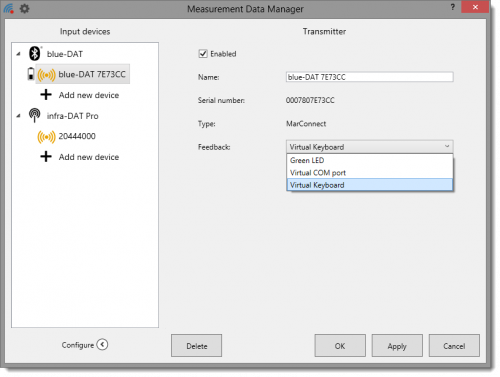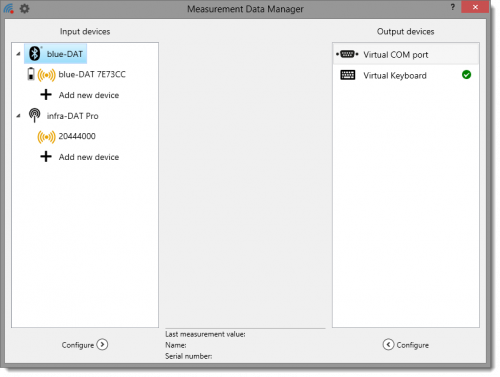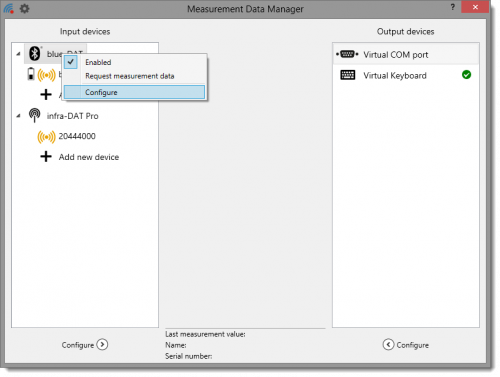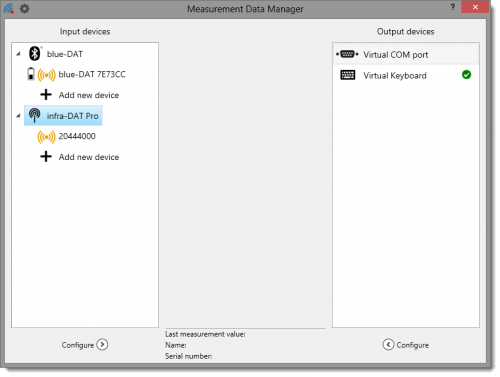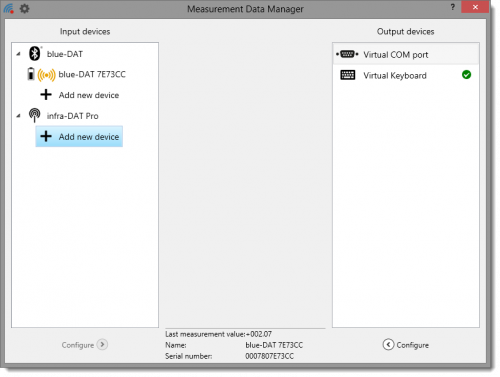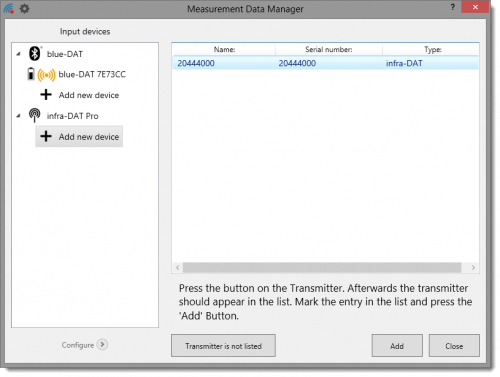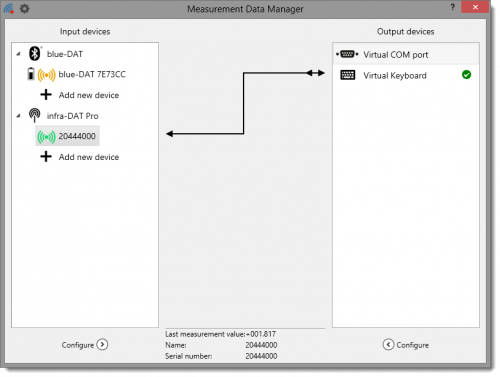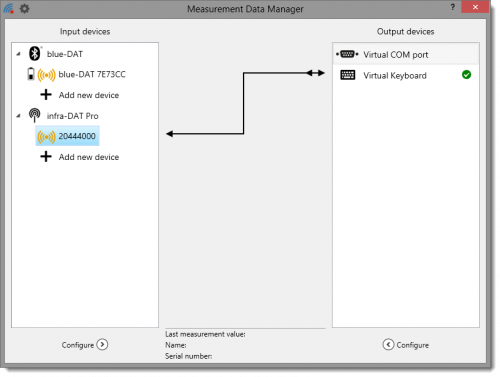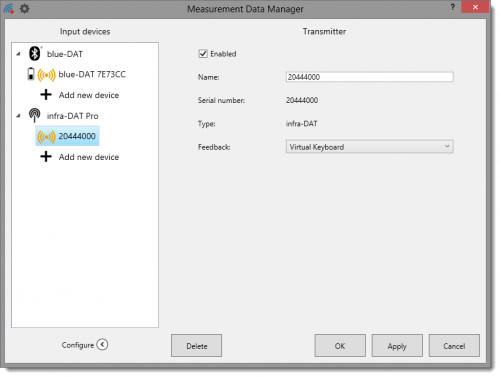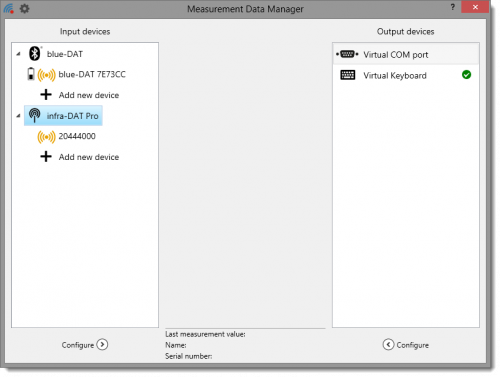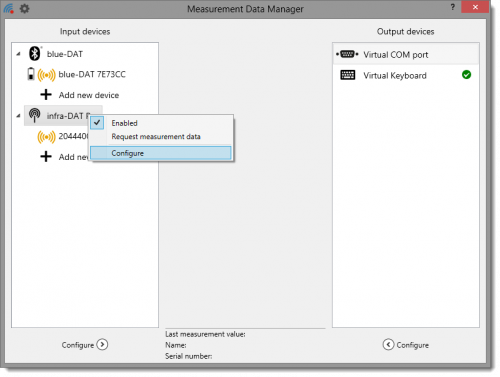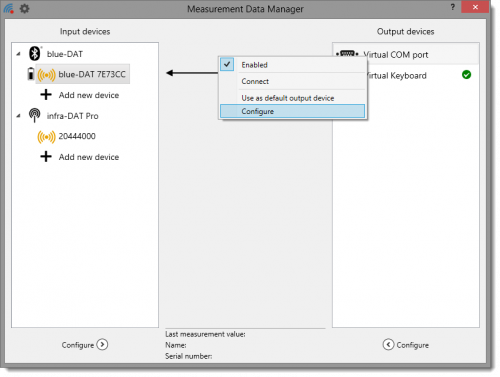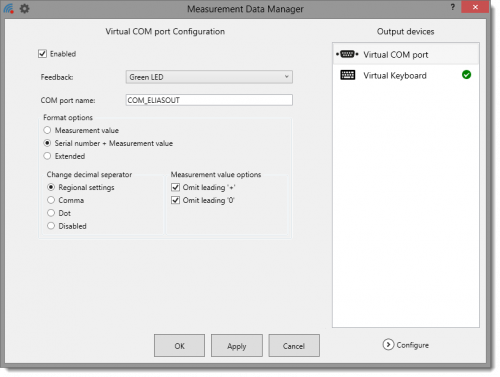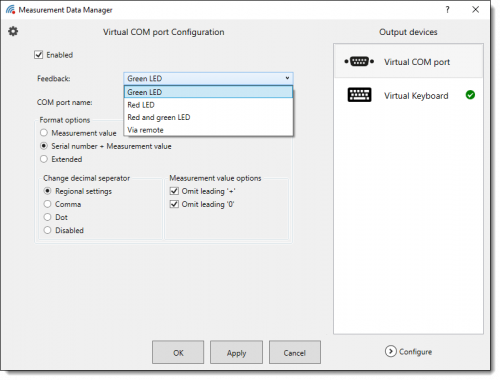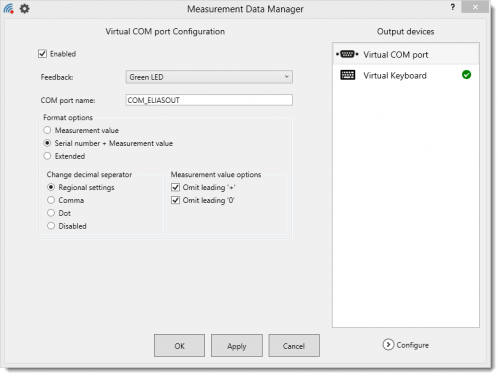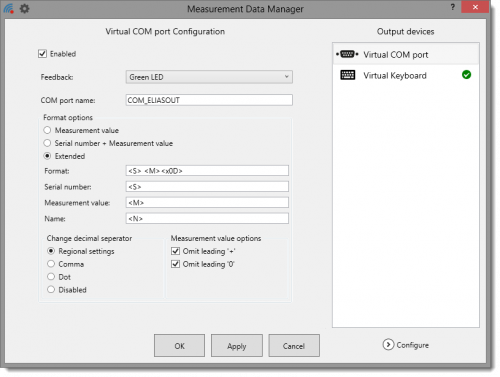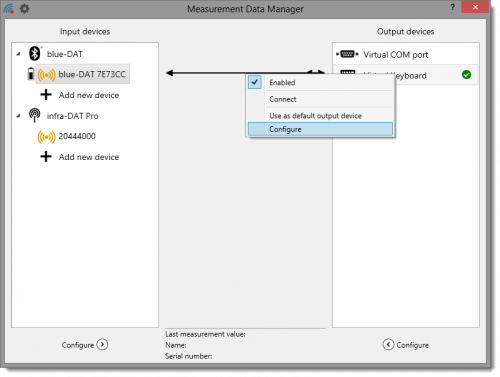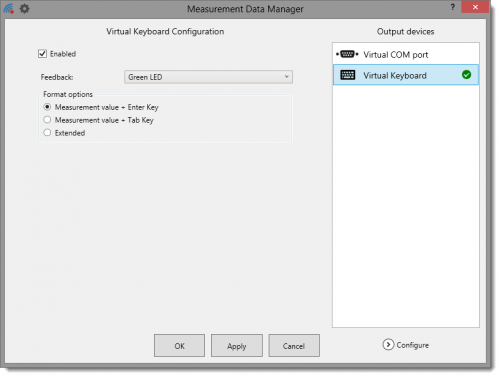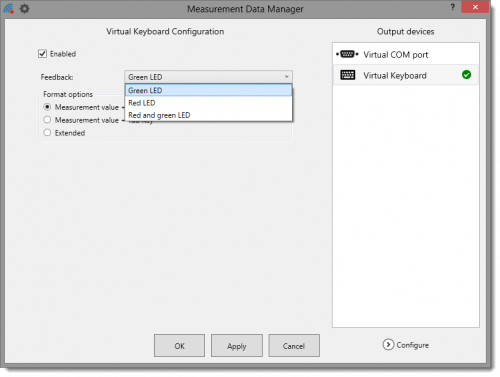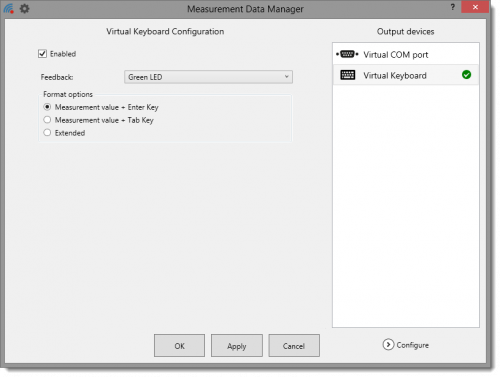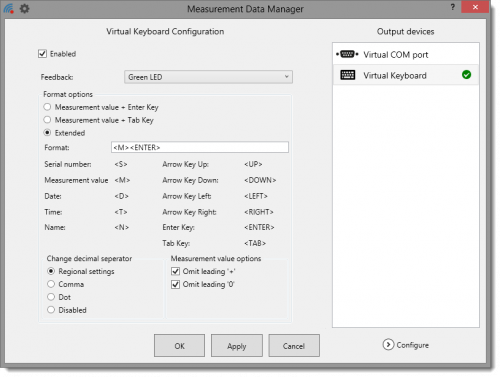Basic Functions
This page contains information on how to use the mdm TOOL.
Starting mdm TOOL in Windows 7
After installation, locate the mdm TOOL in the Start menu under:
Start screen→All Apps→ELIAS GmbH→MDM→Measurement Data Manager.
Starting mdm TOOL in Windows 8.1
After installation, the mdm TOOL is located as a tile on the Start screen:
Start screen→All Apps→ELIAS GmbH→Measurement Data Manager.
Starting mdm TOOL in Windows 10
After installation, locate the mdm TOOL in the Start menu under:
Start screen→All Apps→ELIAS GmbH→Measurement Data Manager.
The First Start
Initiating the start opens the mdm TOOL window. If no receivers are connected to the system, you will be asked to do this as the next step.
If you have already connected up receivers, such as blue DAT and infra DAT receivers, these appear in the Input devices list.
The Output devices list displays the Virtual COM Port and Virtual Keyboard interfaces. The keyboard is available as standard after installation, as indicated by the green tick to the right of the device name. Data is transferred as if entered by keyboard. You can close the window - the software will continue to run in the background. To re-open the window, right-click on the mdm TOOL symbol in the toolbar and then left-click Open manager. To exit the Measurement Data Manager, click Exit.
Connecting a Transmitter
Changing output device
The following section describes how to connect your input device (transmitter) to another output device.
Click the device in the Input devices you want to reassign.
Double click the Virtual COM Port in the Output devices to connect the transmitter.
Data from the mdm TOOL transmitter is now exported to both the Virtual COM Port and the Virtual Keyboard interface. To disconnect from the keyboard interface, double-click on Virtual Keyboard in the Output devices list.
Data is then only exported to the Virtual COM Port.
Alternatively click the output device you want and then double-click the input device you need.
You can also open the context menu with a right mouse click on the output device you want to reassign and then double-click Connect in the menu list.
Deleting an input device
This section describes how to remove an input device (transmitter) from the list.
Click to select the device you want to delete. Right-click to open the context menu and then click Delete.
The device has been removed from the list.
Activating / Deactivating Input and Output devices
This section describes how to activate or deactivate input and output devices.
You do not have to delete devices from the list if they are temporarily not needed at the worksite – they can be deactivated. Click to select the device or devices group (e.g. blue-DAT) you want to deactivate and right-click to open the context menu.
Click Enabled in the context menu. The green tick is removed and the device is displayed as greyed-out.
If you want to reactivate a device, open the context menu and click once again on Enabled.
If you deactivate a device group, all the devices in the group are deactivated, without having to change the status of each device individually.
Alternatively, you can activate or deactivate the devices via the context menu by clicking on the mdm TOOL symbol in the tool bar.
Changing the standard output device
This section describes how to change standard output device, the Virtual Keyboard.
After installation of the mdm TOOL the virtual Keyboard is set as the standard output device to which all input device are automatically connected. If you want to change this, left-click to select the new device you want to use as standard output device.
Right-click to open the context menu and select Use as standard output device.
The new standard output device now shows a green tick to its right.
Configuring the output device
The following section describes how to configure output devices.
The Virtual COM Port and the Virtual Keyboard are available as standard output devices and can be differently configured as required.
Configuring input devices
This section describes how to configure input devices.
blue DAT:
infra DAT:
Measurement value request
The section shows you how to request a measurement value from the mdm TOOL.
You can make a request to an individual or a group of input devices.
Single input device request
The following section describes how to use the mdm TOOL to request a measurement value from a single input device.
The input device must be active (the blue LED is lit) before you can request measurement. If you want to request data from an infra DAT transmitter, the latter must be in Remote request mode.
Click to select the device from which you want to request a measurement value, and then right-click to open the context menu. Click Request Measurement data in the menu list.
Group input device request
This section describes how to use the mdm TOOL to request measurement values from multiple input devices.
The input devices must be active (the blue LEDs are lit) before you can request measurement. If you want to request data from infra-DAT transmitters, the latter must be in Remote request mode.
Click to select the devices group from which you want to request a measurement value, and then right-click to open the context menu. Click Request Measurement data in the menu list. Requests data are then made sequentially for all devices connected to mdm TOOL.
Configuring footswitches
This section describes how to configure a footswitch.
Mouse click to select the footswitch you want to configure from the list.
Click the Configure button below the list. You can also right-click to open the context menu and select Configure from the menu list.
You can activate or deactivate the footswitch by ticking the Enabled check box.
You can enter a name for the footswitch in the Name field. This is then displayed in the list. This makes identification easier if there are more than one device in the list.
The serial number and type of the footswitch are also displayed. These settings cannot be changed.
By selecting one of the Transmitter request - radio buttons, you can choose the transmitter, which the footswitch requests measurement values from.
Choose the option Last transmitter for the footswitch to request measurement values from the last transmitted transmitter.
If you select the option Selected transmitter, a list menu is shown, containing all registered transmitters. You can select one or several transmitters. The footswitch will only request measurment values of the selected transmitter(s).
Click Delete to remove the transmitter from the list.
Click Apply to adopt the settings you have chosen. Clicking OK saves the data and closes the Settings window. Clicking Cancel closes the window without saving any changes.
blue DAT
Connecting a blue-DAT Transmitter
The following describes how to connect a blue DAT transmitter to your PC. To add a transmitter to the Input devices list, connect the transmitter via the digital interface to the measuring device and switch the latter on.
Double click the + Add new device entry field in the blue-DAT list to open the devices list. All transmitters that are recognized are listed here. Devices that are turned off are not recognized. Briefly press the on/off button on the transmitter to turn it on. A blue light glows on the transmitter to indicate it is on and the transmitter will appear in the list.
Mouse click on the transmitter you want to connect and then click on Add. The transmitter now appears in the Input devices lists and is automatically connected to the standard output device, the Virtual Keyboard.
Pressing the button on the transmitter transmits measurement data from the measuring device to keyboard interface. Transmitted measurement values are then displayed in the lower part of the window. As a check, compare these values with those displayed on your handheld measuring device.
The green icon next to the transmitter shows you that the transmitter is turned on. If the transmitter is turned off, the icon turns to yellow. As additional information is displayed the battery level of the transmitter.
Configuring a blue-DAT transmitter
This section describes how to configure a blue-DAT transmitter
Mouse click to select the device you want to configure from the list.
Click the Configure button below the list. You can also right-click to open the context menu and select Configure from the menu list.
You can activate or deactivate the blue DAT transmitter by ticking the Enabled check box.
You can enter a name for the transmitter in the Name field. This is then displayed in the list. This makes identification easier if there are more than one device in the list.
The serial number and type of transmitter is also displayed. These settings cannot be changed.
In the Feedback menu select the output device from which you expect acknowledgement of receipt for measurement data. If you select the green LED from the list, this LED on the transmitter will light up when measurement value has been processed. Selecting Virtual COM Port or Virtual Keyboard from the list results in this device taking on the acknowledgement of receipt and the corresponding LEDs light up.
Click Delete to remove the transmitter from the list.
Click Apply to adopt the settings you have chosen. Clicking OK saves the data and closes the Settings window. Clicking Cancel closes the window without saving any changes.
Configuring a blue-DAT USB dongle
This section describes how to configure a blue DAT USB dongle.
Select the USB dongle you want to configure from the list.
Click the Configure button below the list to open the configuration window. Alternatively, you can also right mouse click to open the context menu and select Configure from the menu list.
You can click the Enabled check boxes to deactivate or activate the blue-DAT USB-Dongle.
The name of the COM Port connected to the blue-DAT USB dongle is also displayed. This setting cannot be changed.
Click the Close or Configure buttons to close the window.
infra DAT
Connecting an infra DAT transmitter
The following section describes how to connect an infra DAT transmitter with your PC. To add a transmitter to the Input devices list, connect the transmitter via the digital interface to the measuring device and switch the latter on.
Double click the + Add new device entry field in the infra-DAT list to open the devices list. All transmitters that are recognized are listed here. Devices that are turned off are not recognized. Briefly press the on/off button on the transmitter to turn it on and the transmitter will appear in the list.
Click to select the transmitter you want to connect and then click Add. The transmitter now appears in the Input devices list and is automatically connected to the standard output device, the Virtual Keyboard.
If the transmitter is not found, click on Transmitter is not listed. Follow the software instructions.
Pressing the transmitter button sends the measurement data from your measuring devices to the keyboard interface. Transmitted measurement values are then displayed in the lower part of the window. As a check, compare these values with those displayed on your measuring device.
The green icon next to the Transmitter name is short green during data transfer.
Configuring an infra DAT transmitter
This section describes how to configure an infra-DAT transmitter.
To configure a transmitter select it with a single mouse click from the list.
Click the Configure button below the list to open the configuration window. Alternatively you can open the context menu via a right mouse click and select the Configure menu entry.
You can activate or deactivate the infra-DAT transmitter by clicking the Enabled check box.
You can enter a name for the transmitter in the Name entry field. This is displayed in the devices list, making the identification of individual devices easier.
Serial number and transmitter type are also displayed. This setting cannot be changed.
Enter the output device from which you expect acknowledgment of receipt in the Feedback field.
You can remove the device from the list by clicking on Delete.
Click Apply to accept the settings you have made. Click OK to save the settings and close the Settings window. Clicking Cancel closes the window without saving any changes.
Configuring an infra DAT receiver
This section describes how to configure a infra DAT receiver.
Click on the receiver you want to configure from the list.
Click the Configure button below the list of devices to open the configuration window. You can also right mouse click to open the context menu and click on the Configure.
You use the Enabled check box in the configuration window to activate or deactivate the infra-DAT receiver.
The receiver's serial number of the receiver is also displayed. This setting cannot be changed.
You can change the frequency channel the receiver uses in the Channel selection field. The standard setting is delivered channel 54.
Changing the frequency channel breaks contact with the receiver as it has not been set to work with the new frequency channel.
To accept the changes click Apply, and click OK to save the data and close the configuration settings window. Clicking on Cancel closes the settings window without saving any changes.
Virtual COM Port
Configuring the Virtual COM Port
This section describes how to configure the Virtual COM Port.
To open the configuration settings window, click on the device and then Configure directly beneath the output devices list. Alternatively, you can right-click to open the context menu and then select Configure.
You can activate or deactivate the Virtual COM Port by ticking the Enabled box in the configuration window.
You can choose how you want to acknowledge receipt of measurement data in Feedback. If you select one of the following entries, green LED, red LED or red & green LED, confirmation is made as soon as the virtual COM Port output device has processed the measurement value. If you want confirmation to be done by software (e. g. CAQ) then select Via remote from the menu list.
If you select Via remote confirmation from external software (CAQ) is expected.
The name of the Virtual COM Port you access via Windows® is shown in the COM port name. You can change the name of the COM port by entering a new name and clicking Apply (e. g. “COM_ELIASOUT”).
Data output format can be changed in Format options. As standard the serial number of the transmitter, a gap, the value and Return are transmitted (ASCII 13).
Extendet allows you to make further format changes.
In the entry fields, Serial number, Measurement value and Name you can define placeholders for the serial number and the measurement value. As a standard <S> is defined for the serial number, <M> for the measurement value and <N> for name.
Under Change decimal separator you can decide on what decimal separator. Measuring devices commonly use a decimal point as separator for data transfer. However, German language Excel files expect a decimal comma.
Often data is transferred with a prefix of either a '+' or 'minus'; under Measurement value options you can choose to add or omit '+' or '-' as a data prefix.
The information is collated in the Format field. The example above contains the serial number, a space, the measurement value and the closing character, a carriage return. You can also add further characters. Non-displayable characters are shown as hexadecimals in chevron brackets. In this example <x0D> represents Return.
Virtual Keyboard
Configuring the Virtual Keyboard interface
The following section describes how to configure the Virtual Keyboard.
To open the configuration settings window, select the device with a mouse click and then click on Configure beneath the list containing the output devices. You can also right-click to open the context menu and select Configure from the menu list.
You can activate or deactivate the virtual Keyboard by ticking or clearing the Enabled check box.
You can set how you want to acknowledge the receipt of a measurement value under Feedback. This acknowledgement controls the LEDs on the transmitter. Depending on the setting selected (green LED, red LED, red & green LED), as soon as the virtual Keyboard has processed the measurement value the green, red, or green & red LEDs light up.
You can change the data output format in Format options. As standard, the measurement value and Return (ASCII 13) transmitted.
Extended can be used to create the format profile you want.
The information is collated in the Format field. The example above contains the measurement value and a terminator character, Return (ASCII 13). You can also add additional characters. Non-displayable characters are shown as hexadecimals in chevron brackets. In this example <x0D> represents Return. Additional placeholders are listed in which you can create output text, for instance to move from one cell to the next in an Excel table.
You can change the decimal separator in the Change decimal separator. Measurement values often use a decimal point. However, in Germany language Excel documents a comma is used as decimal separator.
Often measurement data is transmitted with leading zeros and plus signs. You can decide whether to keep or remove these characters in Measurement value options.