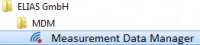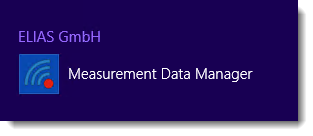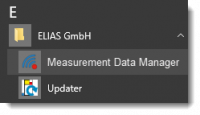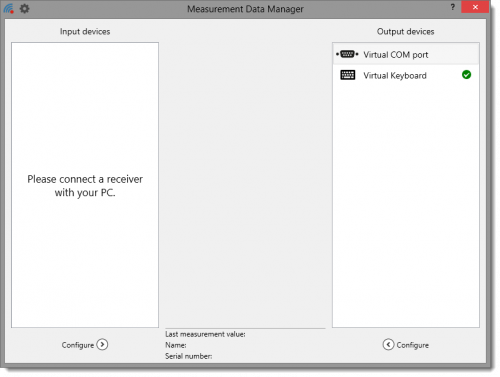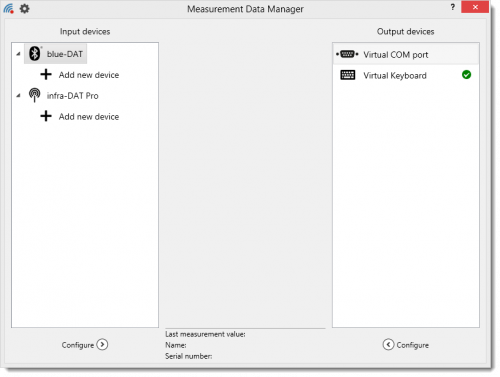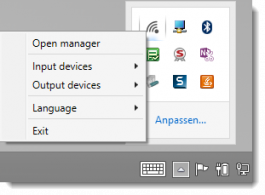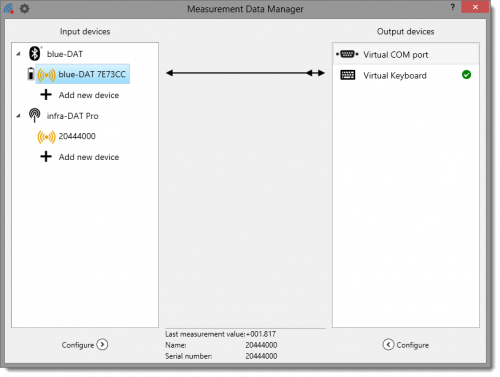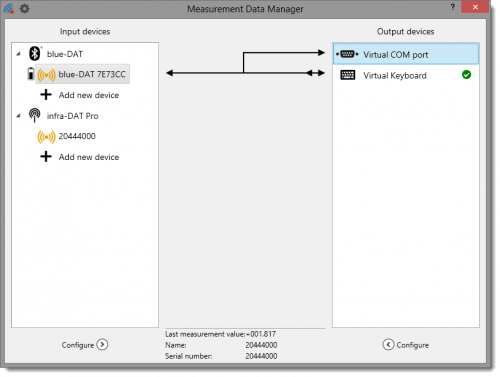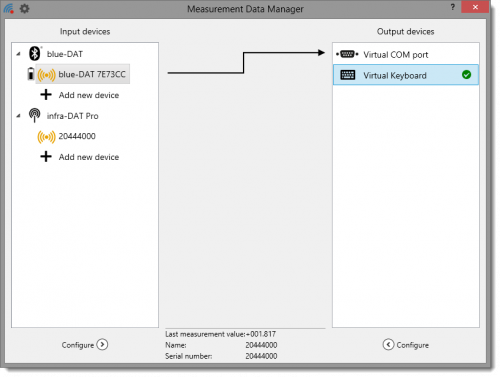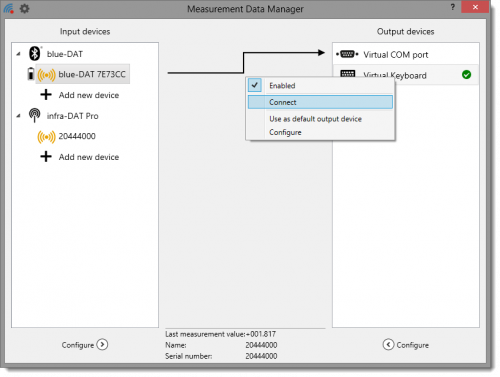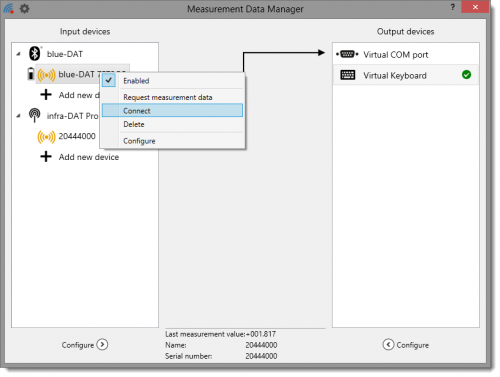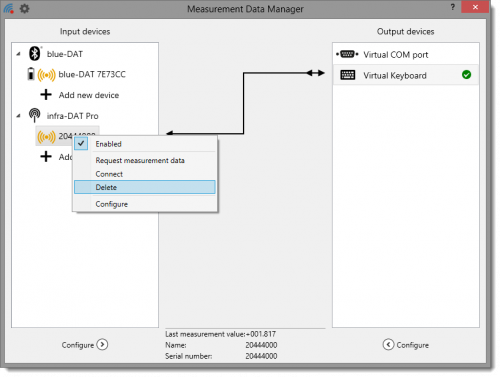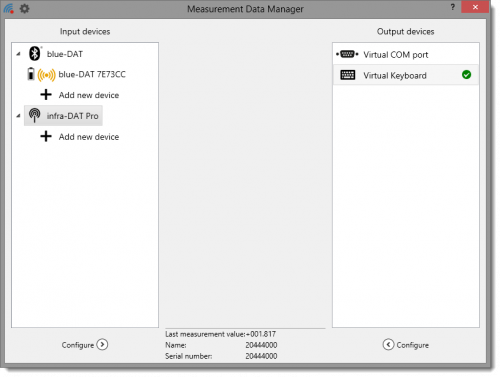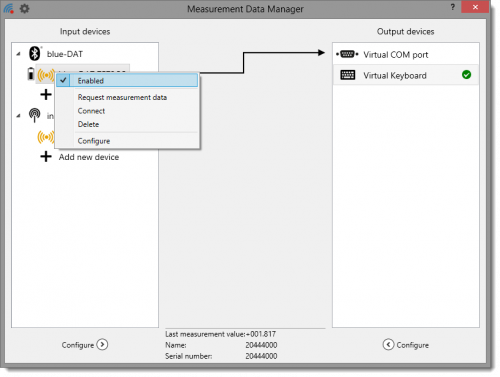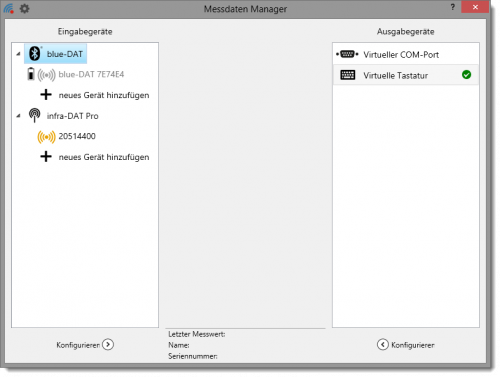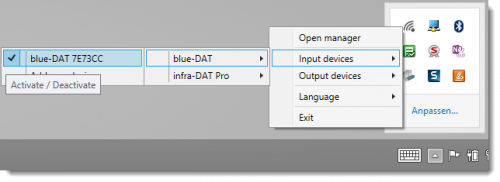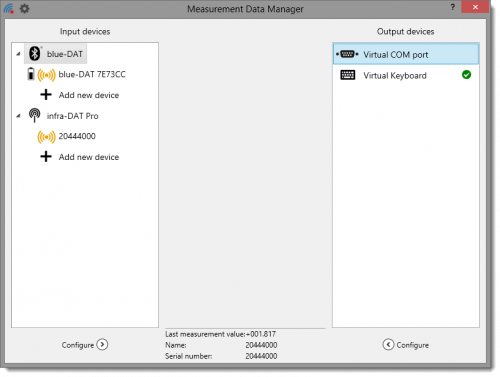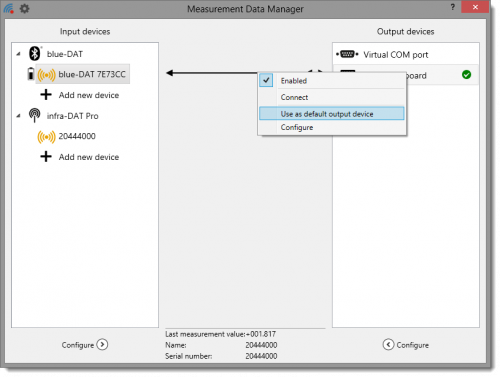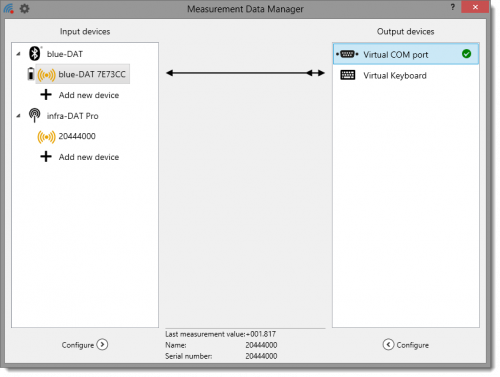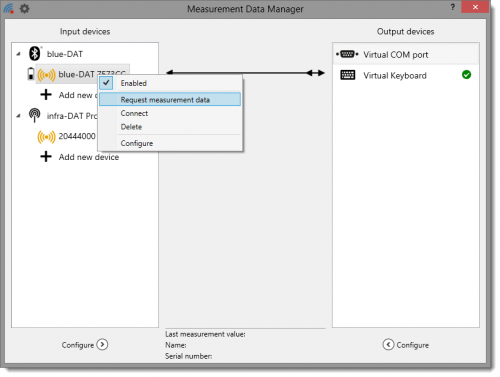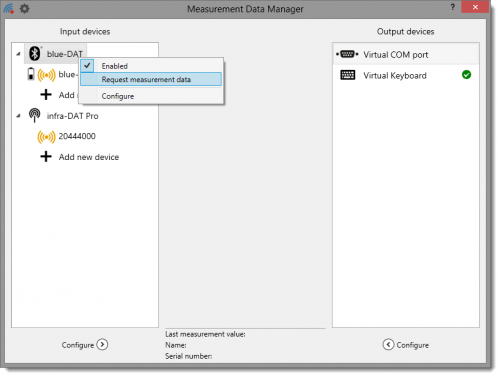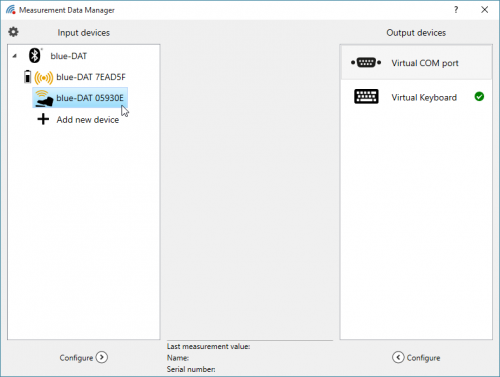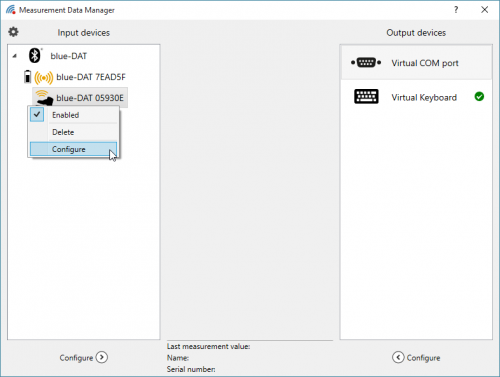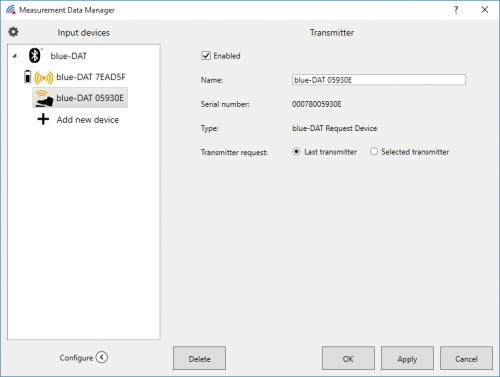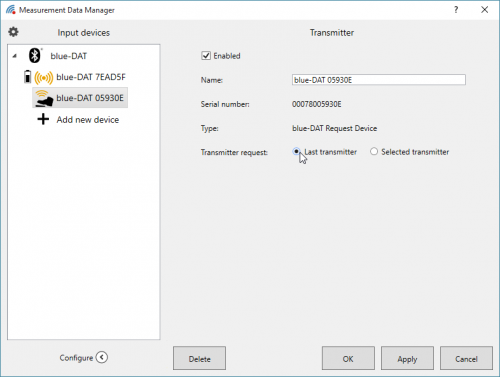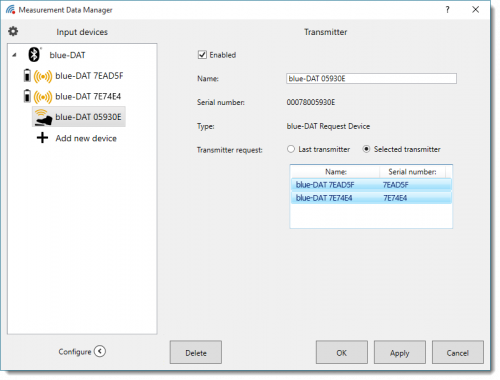Basic Functions
This page contains information on how to use the mdm TOOL.
Starting mdm TOOL in Windows 7
After installation, locate the mdm TOOL in the Start menu under:
Start screen→All Apps→ELIAS GmbH→MDM→Measurement Data Manager.
Starting mdm TOOL in Windows 8.1
After installation, the mdm TOOL is located as a tile on the Start screen:
Start screen→All Apps→ELIAS GmbH→Measurement Data Manager.
Starting mdm TOOL in Windows 10
After installation, locate the mdm TOOL in the Start menu under:
Start screen→All Apps→ELIAS GmbH→Measurement Data Manager.
The First Start
Initiating the start opens the mdm TOOL window. If no receivers are connected to the system, you will be asked to do this as the next step.
If you have already connected up receivers, such as blue DAT and infra DAT receivers, these appear in the Input devices list.
The Output devices list displays the Virtual COM Port and Virtual Keyboard interfaces. The keyboard is available as standard after installation, as indicated by the green tick to the right of the device name. Data is transferred as if entered by keyboard. You can close the window - the software will continue to run in the background. To re-open the window, right-click on the mdm TOOL symbol in the toolbar and then left-click Open manager. To exit the Measurement Data Manager, click Exit.
Connecting a Transmitter
Changing output device
The following section describes how to connect your input device (transmitter) to another output device.
Click the device in the Input devices you want to reassign.
Double click the Virtual COM Port in the Output devices to connect the transmitter.
Data from the mdm TOOL transmitter is now exported to both the Virtual COM Port and the Virtual Keyboard interface. To disconnect from the keyboard interface, double-click on Virtual Keyboard in the Output devices list.
Data is then only exported to the Virtual COM Port.
Alternatively click the output device you want and then double-click the input device you need.
You can also open the context menu with a right mouse click on the output device you want to reassign and then double-click Connect in the menu list.
Deleting an input device
This section describes how to remove an input device (transmitter) from the list.
Click to select the device you want to delete. Right-click to open the context menu and then click Delete.
The device has been removed from the list.
Activating / Deactivating Input and Output devices
This section describes how to activate or deactivate input and output devices.
You do not have to delete devices from the list if they are temporarily not needed at the worksite – they can be deactivated. Click to select the device or devices group (e.g. blue-DAT) you want to deactivate and right-click to open the context menu.
Click Enabled in the context menu. The green tick is removed and the device is displayed as greyed-out.
If you want to reactivate a device, open the context menu and click once again on Enabled.
If you deactivate a device group, all the devices in the group are deactivated, without having to change the status of each device individually.
Alternatively, you can activate or deactivate the devices via the context menu by clicking on the mdm TOOL symbol in the tool bar.
Changing the standard output device
This section describes how to change standard output device, the Virtual Keyboard.
After installation of the mdm TOOL the virtual Keyboard is set as the standard output device to which all input device are automatically connected. If you want to change this, left-click to select the new device you want to use as standard output device.
Right-click to open the context menu and select Use as standard output device.
The new standard output device now shows a green tick to its right.
Configuring the output device
The following section describes how to configure output devices.
The Virtual COM Port and the Virtual Keyboard are available as standard output devices and can be differently configured as required.
Configuring input devices
This section describes how to configure input devices.
blue DAT:
infra DAT:
Measurement value request
The section shows you how to request a measurement value from the mdm TOOL.
You can make a request to an individual or a group of input devices.
Single input device request
The following section describes how to use the mdm TOOL to request a measurement value from a single input device.
The input device must be active (the blue LED is lit) before you can request measurement. If you want to request data from an infra DAT transmitter, the latter must be in Remote request mode.
Click to select the device from which you want to request a measurement value, and then right-click to open the context menu. Click Request Measurement data in the menu list.
Group input device request
This section describes how to use the mdm TOOL to request measurement values from multiple input devices.
The input devices must be active (the blue LEDs are lit) before you can request measurement. If you want to request data from infra-DAT transmitters, the latter must be in Remote request mode.
Click to select the devices group from which you want to request a measurement value, and then right-click to open the context menu. Click Request Measurement data in the menu list. Requests data are then made sequentially for all devices connected to mdm TOOL.
Configuring footswitches
This section describes how to configure a footswitch.
Mouse click to select the footswitch you want to configure from the list.
Click the Configure button below the list. You can also right-click to open the context menu and select Configure from the menu list.
You can activate or deactivate the footswitch by ticking the Enabled check box.
You can enter a name for the footswitch in the Name field. This is then displayed in the list. This makes identification easier if there are more than one device in the list.
The serial number and type of the footswitch are also displayed. These settings cannot be changed.
By selecting one of the Transmitter request - radio buttons, you can choose the transmitter, which the footswitch requests measurement values from.
Choose the option Last transmitter for the footswitch to request measurement values from the last transmitted transmitter.
If you select the option Selected transmitter, a list menu is shown, containing all registered transmitters. You can select one or several transmitters. The footswitch will only request measurment values of the selected transmitter(s).
Click Delete to remove the transmitter from the list.
Click Apply to adopt the settings you have chosen. Clicking OK saves the data and closes the Settings window. Clicking Cancel closes the window without saving any changes.