blue DAT • infra DAT
mdm TOOL
blue DAT • infra DAT
mdm TOOL
infra - CONVERT > Handbuch Excel Report Add-In
Die folgenden Voraussetzungen müssen erfüllt sein, damit Sie das Excel Report Add-In nutzen können:
Lizenz
Die Software infra - CONVERT muss mit einer gültigen Lizenz installiert sein. Diese Lizenz muss einen direkten Start von infra - CONVERT zulassen und dabei vollständig lauffähig sein.
Der Import von Projekten aus infra CONVERT, der Nachfolge-Software von infra - CONVERT, ist leider noch nicht möglich.
.Net Framework
Das .Net Framework muss in der Version 4.0 installiert sein.
Betriebssystem
Das Betriebssystem muss Windows 7 oder neuer sein.
Microsoft Excel
Die Software Microsoft Excel muss in der Version Excel 2007 (12.0) oder neuer installiert sein. Programme anderer Hersteller werden leider nicht unterstützt.
Die Installationsdatei für das Excel Report Add-In können Sie über den folgenden Link herunterladen:
Download Excel Report Add-In (Version: 3.3.1, Größe: 41 MB)
Speichern Sie die ZIP-Datei auf Ihrem PC, z. B. im Ordner Downloads, und entpacken Sie die enthaltene EXE-Datei ExcelReportAddInSetup an eine beliebige Stelle auf Ihrem PC, z. B. ebenfalls in den Ordner Downloads.
| Schritt | Aktion | Ergebnis | |
|---|---|---|---|
| 1 | Installationsmanager starten | Öffnen Sie die Datei ExcelReportAddInSetup.exe. | Es öffnet sich das Dialogfenster des Installationsmanagers: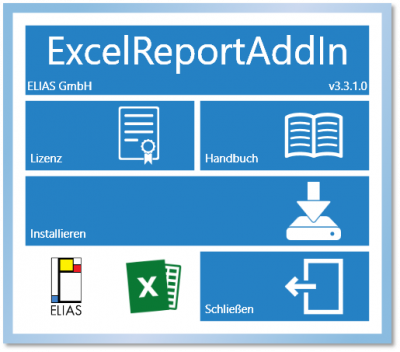 |
| 2 | Lizenvereinbarungen prüfen | Öffnen Sie den Lizenzvertrag für Softwareprodukte durch Klicken auf die Schaltfläche Lizenz. Lesen Sie diesen bitte sorgfältig durch und bestätigen Sie mit OK. | Mit Durchführen der Installation erklären Sie sich mit den Lizenzvereinbarungen einverstanden. |
| 3 | Installation starten | Klicken Sie auf die Schaltfläche Installieren. Anmerkung Die Bestandteile des Excel Report Add-Ins werden in den folgenden Verzeichnissen installiert: Programm: %ProgramData%\ELIAS GmbH\ ELIASExcelReport-AddIn Konfigurationen und Vorlagen: %ProgramData%\ ELIAS GmbH\ELIASExcelReport Diese Pfade können nicht angepasst werden. Hinweis Abhängig von den Sicherheitseinstellungen für Ihren Benutzer auf dem PC können Sie vom Betriebssystem in einem Dialogfenster gefragt werden, ob dieses Programm bzw. diese App Änderungen auf diesem PC vornehmen darf. Stimmen Sie dieser Sicherheitsabfrage zu. | Die Software wird installiert. Die Schaltfläche Installieren hat sich in eine Statusanzeige für den Fortschritt der Installation gewandelt. Die vorherige Schaltfläche Schließen (des Installationsmanagers) ermöglicht nun einen Abbruch der Installation: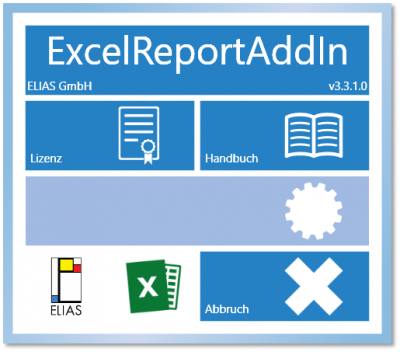 |
| 4 | Installationsende abwarten | Warten Sie, bis der Installationsvorgang abgeschlossen ist. Dieser dauert in der Regel wenige Minuten. Die Dauer hängt natürlich von Ihrem PC ab. | Konnte die Installation erfolgreich abgeschlossen werden, wird der Status Fertig angezeigt: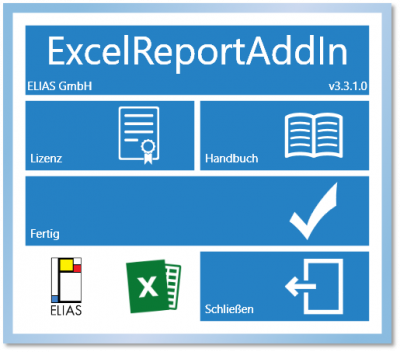 |
| 5 | Installationsmanager schließen | Schließen Sie den Installationsmanager durch Klicken auf Schließen. | Beenden Sie nun noch die Installation, indem Sie das Add-In mit Excel verbinden. Siehe folgende Schritte. |
| 6 | Excel starten | Starten Sie Excel. | Nach dem Start öffnet sich das Dialogfenster Microsoft Office-Anpassungs-Installer: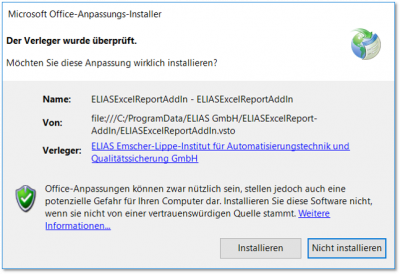 |
| 7 | Add-In mit Excel verbinden | Bestätigen Sie die Installation durch Klicken auf Installieren. | Das Excel Report Add-In ist nun erfolgreich mit Excel verbunden. Sie können es nun nutzen. Hinweis Add-Ins können Sie in Excel unter Datei > Optionen > Add-Ins verwalten. |
Zurückblättern
Einleitung > Hinweise zum Handbuch
Weiterblättern
Deinstallation