blue DAT • infra DAT
mdm TOOL
blue DAT • infra DAT
mdm TOOL
Handbuch mdm TOOL > Funktionen
Auf dieser Seite finden Sie Informationen zur Bedienung des mdm TOOL.
Inhalt
• Starten des mdm TOOL
• Der erste Start
• Ankopplung eines Senders
• Ausgabegerät wechseln
• Löschen eines Eingabegerätes
• Aktivieren/Deaktivieren von Ein- und Ausgabegeräten
• Ändern des Standard-Ausgabegerätes
• Konfigurieren von Ausgabegeräten
• Konfigurieren von Eingabegeräten
• Messwertanfrage
• Ein einzelnes Eingabegerät anfragen
• Eine Gruppe von Eingabegeräten anfragen
• Konfiguration eines Fußtasters
| Betriebssystem | Pfad |
|---|---|
| Windows 7 | Nach der Installation finden Sie mdm TOOL im Startmenü unter: Startmenü→Alle Programme→ELIAS GmbH→MDM→Messdaten Manager. 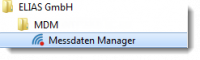 |
| Windows 8.1 | Nach der Installation finden Sie das mdm TOOL auf dem Startbildschirm unter: Startbildschirm→Alle Apps→ELIAS GmbH→Messdaten Manager. 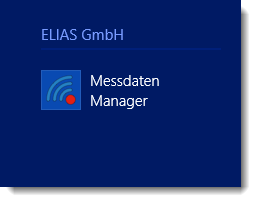 |
| Windows 10 | Nach der Installation finden Sie das mdm TOOL im Startmenü unter: Startmenü→Alle Apps→ELIAS GmbH→Messdaten Manager. 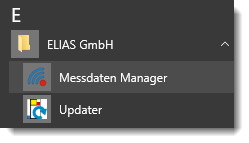 |
| Schritt | Aktion/Ergebnis | |
|---|---|---|
| 1 | Nach dem Start erscheint das Fenster des mdm TOOL. Falls Sie noch keine Empfänger angeschlossen haben, werden Sie aufgefordert diese nun anzuschließen. 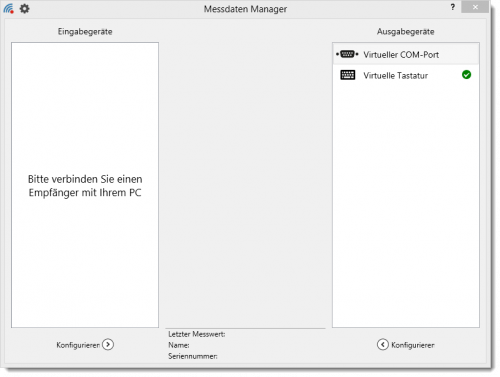 Haben Sie Ihre Empfänger, z. B einen blue DAT- und einen infra DAT-Empfänger, angeschlossen, werden diese unter der Liste Eingabegeräte angezeigt. 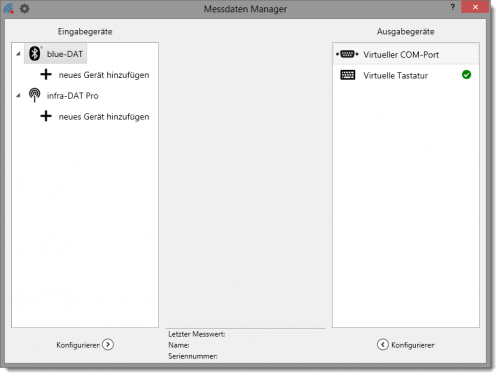 In der Liste Ausgabegeräte werden die Schnittstellen Virtueller COM-Port und Virtuelle Tastatur angezeigt. Als Standardausgabe steht nach der Installation die Virtuelle Tastatur zu Verfügung. Dieses erkennen Sie an dem grün hinterlegten Häkchen. Die Daten werden hierbei so weitergegeben als hätten Sie diese über die Tastatur eingegeben. Sie können das Fenster schließen, die Software läuft im Hintergrund weiter. Um das Fenster erneut zu öffnen, wählen Sie das Messdaten Manager Symbol in der Taskleiste mit der rechten Maustaste aus und klicken dann mit der linken Maustaste auf Manager öffnen. Um mdm TOOL zu beenden klicken Sie auf Beenden. 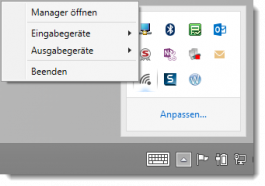 |
|
Im Folgenden wird beschrieben, wie Sie einem Eingabegerät (Sender) ein anderes Ausgabegerät zuordnen.
| Schritt | Aktion/Ergebnis | |
|---|---|---|
| 1 | Wählen Sie per Mausklick in der Liste Eingabegeräte das Gerät aus, für das Sie die Zuordnung ändern möchten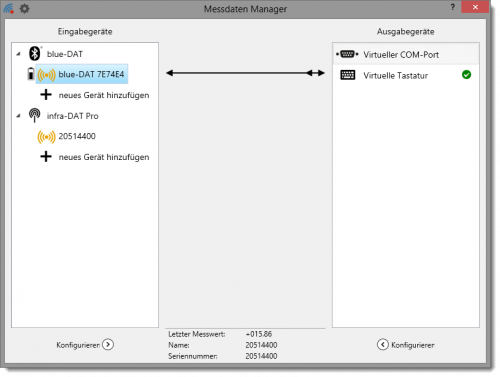 Um die Verbindung mit dem virtuellen COM-Port herbeizuführen, setzen Sie einen Doppelklick auf das Ausgabegerät Virtueller COM-Port. 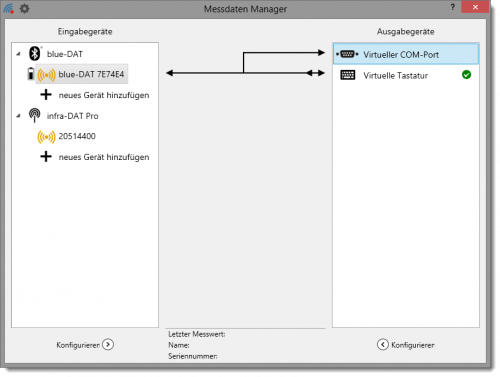 Die Daten vom Eingabegerät blue DAT, werden nun sowohl über den virtuellen COM-Port als auch über die virtuelle Tastaturschnittstelle ausgegeben. Um die Verbindung mit virtuellen Tastaturschnittstelle zu trennen, setzen Sie einen Doppelklick auf den Listeneintrag Virtuelle Tastatur. 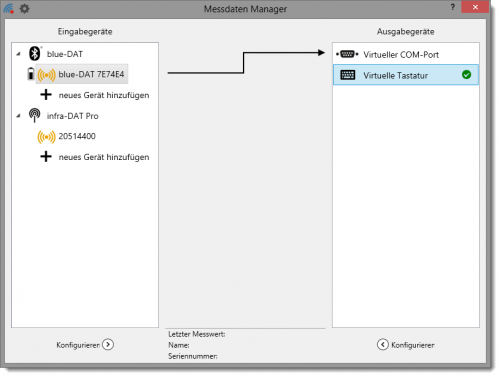 |
|
Im Folgenden wird beschrieben, wie Sie ein Eingabegerät (Sender) aus der Liste löschen.
| Schritt | Aktion/Ergebnis | |
|---|---|---|
| 1 | Zum Löschen eines Gerätes aus der Liste, wählen Sie dieses per Mausklick aus und öffnen danach mit der rechten Maustaste das Kontextmenü. Klicken Sie im Kontextmenü auf den Eintrag Löschen.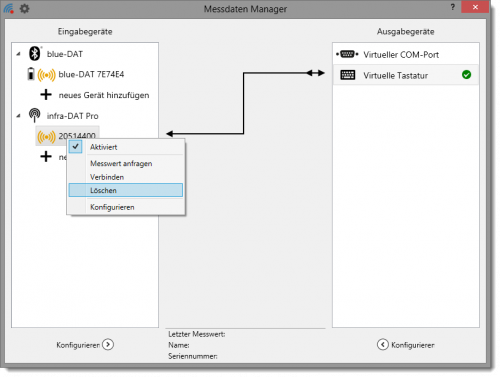 Das Gerät ist nun aus der Liste entfernt. 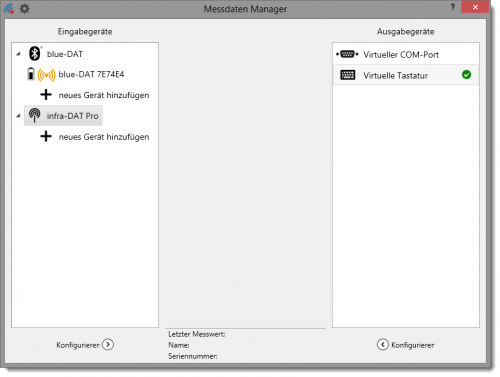 |
|
Im Folgenden wird beschrieben, wie Sie Eingabegeräte, Eingabegerätegruppen und Ausgabegeräte aktivieren bzw. deaktivieren können.
Im Folgenden wird beschrieben, wie Sie das Standardausgabegerät Virtuelle Tastatur wechseln.
Im Folgenden wird beschrieben, wie Sie Ausgabegeräte konfigurieren.
Als Ausgabegeräte stehen standardmäßig der virtuelle COM-Port und die virtuelle Tastaturschnittstelle zur Verfügung. Diese Ausgabegeräte können unterschiedlich konfiguriert werden.
Spezielle Konfiguration Ausgabegeräte:
| Schritt | Aktion/Ergebnis | |
|---|---|---|
| 1 | Als Ausgabegeräte stehen standardmäßig der virtuelle COM-Port und die virtuelle Tastaturschnittstelle zur Verfügung. Diese Ausgabegeräte können unterschiedlich konfiguriert werden. Spezielle Konfiguration Ausgabegeräte: • Virtueller COM-Port • Virtuelle Tastatur Um das Fenster mit den Konfigurationseinstellungen für ein beliebiges Ausgabegerät zu öffnen, wählen Sie hierzu das Gerät per Maus aus und klicken danach auf die Schaltfläche Konfigurieren unterhalb der Liste mit den Ausgabegeräten. Alternativ können Sie mit der rechten Maustaste das Kontextmenü öffnen und den Menüeintrag Konfigurieren auswählen. 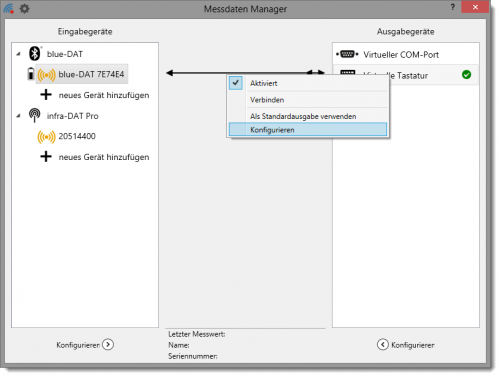 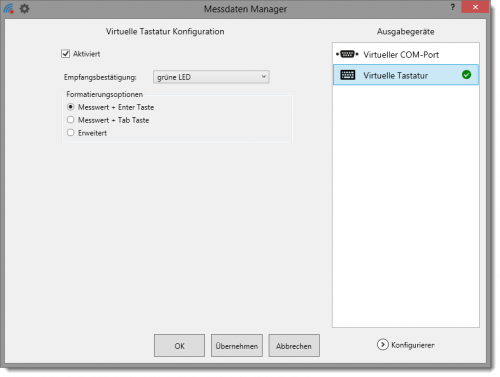 Im Konfigurationsfenster können Sie das entsprechende Ausgabegerät mittels Check-Box Aktiviert deaktivieren oder aktivieren. 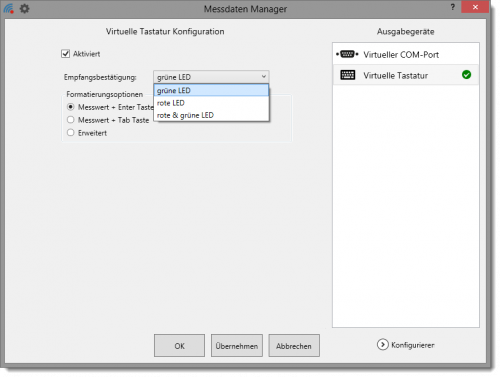 Über das Auswahlfeld Empfangsbestätigung können Sie festlegen, wie der Empfang eines Messwertes quittiert werden soll. Diese Quittierung steuert die am Sender vorhandenen LEDs an. Je nach ausgewähltem Eintrag werden, sobald das Ausgabegerät den Messwert verarbeitet hat, die grüne LED, rote LED oder rote & grüne LED leuchten. 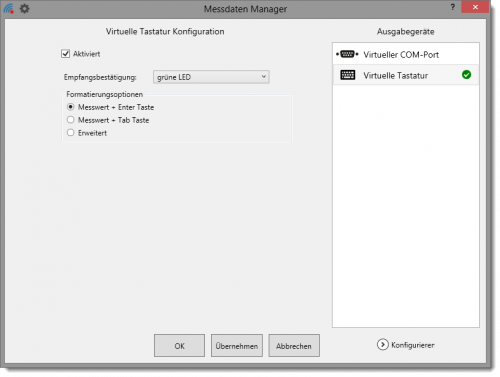 |
|
Im Folgenden wird beschrieben, wie Sie Eingabegeräte konfigurieren.
blue DAT:
infra DAT:
Mahr i-Stick:
Interfacebox mit MUX-Protokoll:
Steinwald Interfacebox:
Im Folgenden wird beschrieben, wie Sie einen Messwert vom mdm TOOL aus anfordern. Sie können ein einzelnes Eingabegerät anfragen oder eine Gruppe von Eingabegeräten.
Im Folgenden wird beschrieben, wie Sie einen Messwert vom mdm TOOL aus von einem Eingabegerät anfragen.
Um Messwerte anfragen zu können, muss das Eingabegerät aktiv sein (die blaue LED leuchtet). Wenn Sie Daten von einem infra DAT-Sender anfragen möchten, muss sich dieser im Fernabfragemodus befinden.
Zum Anfragen eines Messwertes von einem Eingabegerät wählen dieses per Mausklick aus der Liste aus und öffnen danach mit der rechten Maustaste das Kontextmenü. Klicken Sie im Kontextmenü auf den Eintrag Messwert anfragen.
Im Folgenden wird beschrieben, wie Sie Messwerte von mehreren Eingabegeräten vom mdm TOOL aus anfragen.
Um Messwerte anfragen zu können, müssen die Eingabegeräte aktiv sein (die blaue LED leuchtet). Wenn Sie Daten von infra-DAT Sendern anfragen möchten, müssen sich diese im Fernabfragemodus befinden.
Zum Anfragen der Messwerte von Eingabegeräten einer Gruppe, wählen Sie diese per Mausklick aus der Liste aus und öffnen danach mit der rechten Maustaste das Kontextmenü. Klicken Sie im Kontextmenü auf den Eintrag Messwert anfragen. Alle Eingabegeräte dieser Gruppe, die aktiv mit dem mdm TOOL verbunden sind, werden nacheinander angefragt.
Im Folgenden wird beschrieben, wie Sie einen Fußtaster konfigurieren.
Um den Fußtaster zu konfigurieren, wählen Sie diesen per Maus aus der Liste aus.
Klicken Sie auf die Schaltfläche Konfigurieren unterhalb der Liste, um das Konfigurationsfenster zu öffnen. Alternativ können Sie mit der rechten Maustaste das Kontextmenü öffnen und den Menüeintrag Konfigurieren auswählen.
Im Konfigurationsfenster können Sie den Fußtaster mittels Check-Box Aktiviert deaktivieren oder aktivieren.
Im Eingabefeld Name können Sie eine Bezeichnung für den Fußtaster eingeben. Diese wird dann in der Liste der Eingabegeräte angezeigt. Bei mehreren Eingabegeräten erhöht dies die Übersichtlichkeit der Liste.
Als weitere Information werden Ihnen die Seriennummer und der Typ des Senders angezeigt. Diese Einstellungen können Sie nicht ändern.
Mittels der Einstellung Senderabfrage geben Sie an, von welchen Sender der Fußtaster einen Messwert erfragen soll. Wählen Sie das Optionsfeld Letzter Sender aus, fragt der Fußtaster einen Messwert von dem Sender ab, der als letzter einen Messwert übertragen hat.
Wählen Sie stattdessen das Optionsfeld Ausgewählter Sender aus, wird eine Liste mit allen angemeldeten Sendern eingeblendet. Wählen Sie einen oder mehrere Sender aus der Liste aus und der Fußtaster fragt zukünftig nur Messwerte von diesem Sender bzw. diesen Sendern ab.
Durch einen Mausklick auf die Schaltfläche Löschen, können Sie den Fußtaster aus der Liste entfernen.
Um die Einstellungen zu übernehmen, klicken Sie auf die Schaltfläche Übernehmen. Mit einem Klick auf die Schaltfläche OK werden die Daten übernommen und das Einstellungsfenster geschlossen. Durch einen Klick auf die Schaltfläche Abbrechen, wird das Einstellungsfenster geschlossen und die Änderungen werden nicht übernommen.
Zurückblättern
Installation > Arbeitsalbauf für die Installation
Weiterblättern
Eingabegeräte > blue DAT