Administratorhandbuch infra CONVERT > Installation
Lizenzservice
Der ELIAS Lizenzservice ist ein Dienstprogramm (»EliasLicenseService«) und wird für den Betrieb von infra CONVERT in der Vollversion benötigt. Bei Ausführung des Installationsassistenten (»infra_CONVERT-Setup.exe« im regulären Installationspaket) wird der Lizenzservice automatisch lokal auf dem Rechner mitinstalliert. Er kann aber auch separat heruntergeladen und installiert werden (»EliasLicenseService-Setup.msi«).
Siehe Homepage > Service > Download > Software > infra CONVERT > infra CONVERT Lizenzservice
Die im erworbenen Lizenzumfang enthaltenen Funktionen werden mit dem Lizenzservice in infra CONVERT entsprechend freigeschaltet. Ohne Freischaltung kann infra CONVERT nur in der Demoversion genutzt werden.
Siehe Auf einen Blick > Die Funktionsumfänge Basis und Pro
Der Lizenzservice kann lokal auf demselben Rechner installiert sein, auf dem auch infra CONVERT ausgeführt wird.
Siehe Benutzerhandbuch > Installation > Lokale Lizenzierung
Der Lizenzservice kann jedoch genauso auf einem beliebigen Rechner (Server) in einem Netzwerk installiert sein. Über das Netzwerk erreichbare Instanzen von infra CONVERT (Clients, User) können dann eine Lizenz gemeinsam nutzen. Die Clients konkurrieren dabei um die Plätze (Concurrent-User-Lizenzmodell).
Siehe Benutzerhandbuch > Installation > Serverlizenzierung
Grundsätzlich gilt, dass der Lizenzservice während der Benutzung von infra CONVERT durchgehend erreichbar sein muss.
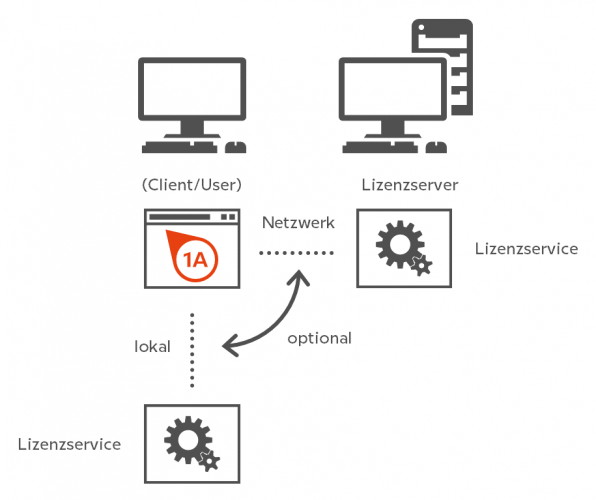
Systemvoraussetzungen
![]()
Betriebssystem
mindestens
Windows 7 Service Pack 1 (SP 1),
Microsoft Windows Server 2008 R2 (SP 1)
![]()
Microsoft Framework
mindestens
.NET Framework 4.6.1
![]()
Webanbindung
Internetzugang
Nicht erforderlich
Den Lizenzservice starten
Das Installationsprogramm legt für den Lizenzservice standardmäßig den Starttyp »Automatisch« fest. Im Windows-Task-Manager und in der Windows-Dienste-App können Sie prüfen, ob der Dienst ausgeführt wird sowie den Dienst manuell starten, beenden und anhalten. Den Starttyp können Sie in der Windows-Dienste-App prüfen und anpassen.
Task-Manager
Öffnen Sie den Windows-Task-Manager, zum Beispiel durch Drücken der Tastenkombination Strg + Umschalt + Esc. Suchen Sie auf der Seite »Dienste« nach EliasLicenseService. Als Status sollte Wird ausgeführt angezeigt werden. Sollte das nicht der Fall sein, können Sie ihn über das Kontextmenü (Rechtsklick auf den Listeneintrag) durch Klick auf Starten manuell starten.
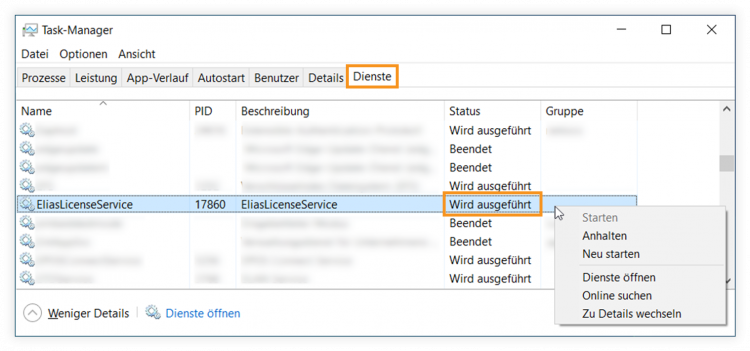
Dienste-App
Öffnen Sie die Windows-Dienste-App, zum Beispiel, indem Sie im Taskmanager im Kontextmenü auf Dienst öffnen klicken oder indem Sie das Windows-Startmenü (![]() ) öffnen und »Dienste« eintippen. Suchen Sie in der Liste nach EliasLicenseService.
) öffnen und »Dienste« eintippen. Suchen Sie in der Liste nach EliasLicenseService.
Als Status sollte Wird ausgeführt angezeigt werden. Ist das nicht der Fall, können Sie ihn über das Kontextmenü (Rechtsklick auf den Listeneintrag) durch Klick auf Starten manuell starten. Als Starttyp sollte Automatisch angezeigt werden. Ist das nicht der Fall, können Sie den Starttyp in den Eigenschaften des Dienstes ändern (Rechtsklick auf den Listeneintrag > Eigenschaften).
Anmerkung Sollte der Lizenzservice beim Systemstart nicht automatisch starten, empfehlen wir, den Starttyp auf Automatisch (Verzögerter Start) festzulegen. Daneben kann unter »Wiederherstellung« festgelegt werden, dass im Fehlerfall ein Neustart des Dienstes nach einer Minute versucht wird.
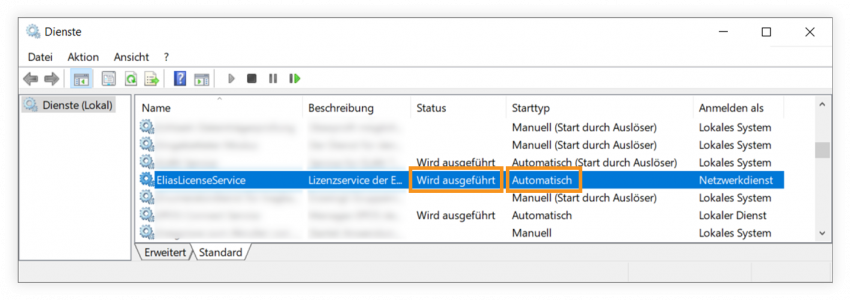
Verbindung zwischen infra CONVERT und dem Lizenzservice
infra CONVERT und der Lizenzservice kommunizieren über eine HTTPS-Verbindung mit TLS-1.2-Verschlüsselung. Auf dem Lizenzserver wird Port 6781 angesprochen. Es ist sicherzustellen diese Verbindung nicht durch eine Firewall blockiert wird oder durch einen Proxy-Server umgeleitet wird.
Siehe Port für den Lizenzservice freigeben
Logging
Anmerkung Verfügbar ab Lizenzservice-Programmversion 2.0.0.0.
Das Logging-Verzeichnis des Lizenzservices findet sich im folgenden Verzeichnis.
%Windir%\ServiceProfiles\NetworkService\AppData\Local\Temp\ELIAS GmbH\Logs
Auf das Verzeichnis kann nur mit administrativen Rechten zugegriffen werden. Zudem kann das Ziel-Verzeichnis beim ersten Mal nicht direkt, das heißt durch Eingabe des gesamten Pfades, erreicht werden. Wechseln Sie deshalb Schritt für Schritt durch die Verzeichnisebenen und bestätigen jeweils die Sicherheitsabfrage. Danach kann das Verzeichnis auch direkt angesteuert werden.
Beispiel:
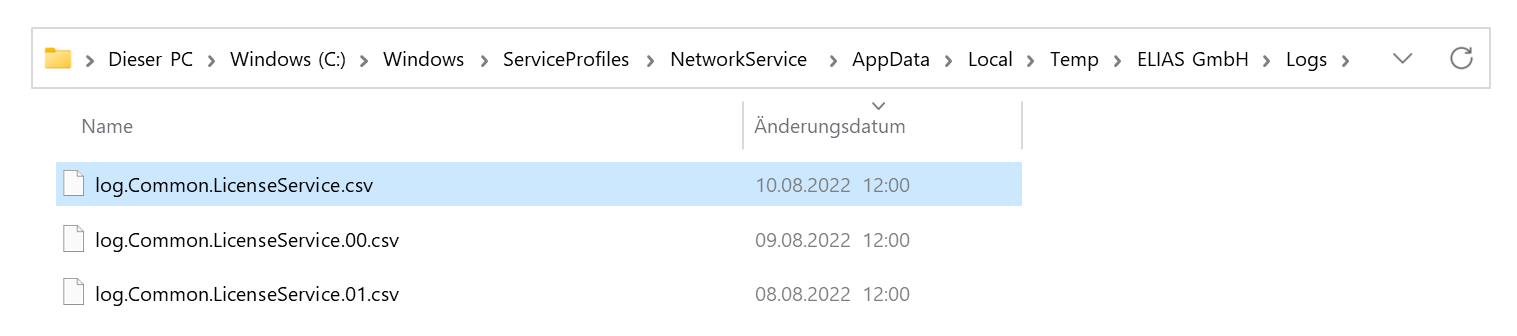
Lizenzclient – Lizenzservice ohne infra CONVERT bedienen
Der Lizenzclient ist eine Konsolenanwendung, welche Ihnen die Bedienung des Lizenzservice ohne infra CONVERT ermöglicht. Das Programm finden Sie im Installationsverzeichnis von infra CONVERT.
C:\Program Files\ELIAS GmbH\infra-CONVERT-Core\LicenseClient.exe
Die nachfolgend beschriebenen Aktionen können durch Übergabe von Startparametern mit der folgenden Syntax ausgeführt werden. Die Parameter in eckigen Klammern sind optional; wird kein Parameter angegeben, werden Informationen zur Hilfe ausgegeben.
LicenseClient.exe [server=<servername>] [<command> OR <filename>]
| Lizenzserver adressieren | ||
|---|---|---|
| <servername> | UNC-Netzwerkadresse des Lizenzservices festlegen (Host und optional der Port als URL). Ohne diesen Parameter wird der Lizenzservice lokal gesucht (»localhost«). | |
| Informationen auslesen | ||
| 1 | Status | Den Status vom Lizenzservice abfragen und als String ausgeben. NoLicenseFound Keine Lizenz gefunden Invalid Lizenz ungültig InvalidActivationKey Registrierungsschlüssel ungültig Expired Lizenz abgelaufen ValidUntil Lizenz gültig bis zu einem gewissen Datum Valid Lizenz ist gültig AllLicenseInUse Alle Lizenzplätze sind belegt ServerNotFound Der Lizenzserver konnte nicht gefunden werden (= Statusmeldung des Lizenzclient) |
| 2 | RegKey | Den Registierungsschlüssel abfragen und als String ausgeben. |
| 3 | Details | Die Lizenzinformationen abfragen und im JSON-Format ausgeben. |
| Lizenzdatei laden | ||
| 4 | <filename> | Eine Lizenzdatei vom angegebenen Dateipfad laden. |
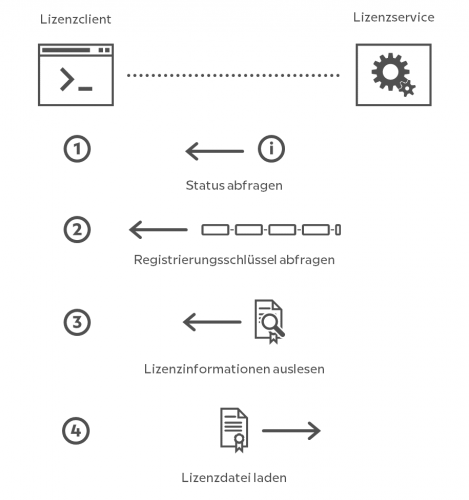
Beispiel
Den Registrierungsschüssel des Lizenzservice, installiert auf dem Lizenzserver »example-server«, abrufen:
LicenseClient.exe server=example-server RegKey
Port für den Lizenzservice freigeben
Nachfolgend wird an einem Beispiel beschrieben, wie Sie den Port auf dem Lizenzserver für den dort installierten Lizenzservice freigeben. Die Beschreibung zeigt den Standardfall für das Betriebssystem Windows 10 mit »Windows Defender Firewall«.
| Schritt | Aktion | Ergebnis | |
|---|---|---|---|
| 1 | »Windows Defender Firewall mit erweiterter Sicherheit« öffnen | 1) Klicken Sie im Startmenü auf Einstellungen und anschließend unter Update und Sicherheit > Windows-Sicherheit auf Windows Defender Securtiy Center öffnen. | 1) »Windows Defender Security Center« ist geöffnet. |
| 2) Klicken Sie unter Firewall- & Netzwerkschutz unten auf Erweiterte Einstellungen. | 2) Die Anwendung »Windows Defender Firewall mit erweiterter Sicherheit« wird geöffnet. | ||
| 2 | Neue eingehende Regel hinzufügen | 1) Klicken Sie links im Verzeichnisbaum auf Eingehende Regeln. | 1) Im mittleren Fensterbereich wird eine Liste mit den bereits definierten eingehenden Regeln angezeigt. |
| 2) Klicken Sie in der Menüleiste auf Aktion > Neue Regel…. | 2) Der »Assistent für neue eingehende Regel« wird geöffnet. Links werden die erforderlichen Schritte angezeigt. Sie befinden sich zunächst in der Eingabemaske für den Schritt »Regeltyp«. | ||
| 3) Als Regeltyp wählen Sie zunächst Benutzerdefiniert aus und klicken auf Weiter. | 3) Die Eingabemaske für den Schritt »Programm« wird angezeigt. | ||
| 4) Wählen Sie Dieser Programmpfad aus, klicken Sie auf Durchsuchen und wählen Sie die ausführbare Datei des Lizenzservices »Common.LicenseService.exe« aus, welche standardmäßig unter »C:\Program Files (x86)\ELIAS GmbH\EliasLicenseService« installiert wird. Klicken Sie anschließend auf Weiter. | 4) Die Eingabemaske für den Schritt »Protokolle und Ports« wird angezeigt. | ||
| 5) Wählen Sie den Protokolltyp »TCP« aus der Liste und anschließend unter »Lokaler Port« den Eintrag Bestimmte Ports aus. Darunter geben Sie in das nun freigeschaltete Feld »6781« ein. Klicken sie dann auf Weiter | 5) Die Eingabemaske für den Schritt »Bereich« wird angezeigt. | ||
| 6) In den Eingabemasken der Schritte »Bereich«, »Aktion« und »Profil« können Sie bei Bedarf die Standardvorgaben abändern. Klicken Sie sich mit Weiter durch diese Schritte bis Sie beim Schritt »Name« sind. | 6) Die Eingabemaske für den Schritt »Name« wird angezeigt. | ||
| 7) Legen Sie einen beliebigen Namen für die Regel fest, z. B. »ELIAS GmbH Lizenzservice« und klicken Sie auf Fertig stellen. | 7) Die neue Regel ist angelegt, sie wird in der Liste der eingehenden Regeln angezeigt. | ||
Zurückblättern
Installation > Installation
Weiterblättern
Konfiguration und Import > Startparameterdatei