Creo 2.0 (and Pro/ENGINEER)
This manual describes how to export drawing files in DWG, DXF, IGES and PDF formats (→Drawing data format) from the Creo 2.0 CAD system. The recommended settings ensure that the drawing file can be read by infra CONVERT in the best possible way.
These instructions can also be applied analogously to the following and possibly further program versions:
- Pro/ENGINEER Wildfire 5.0
- Creo Elements/Pro
- Creo 1.0
DWG export
| Step | Action/Result | |
|---|---|---|
| 1 | Open export menu | Click on Export under File > Save as. The Export setup ribbon opens. |
| 2 | Open Export settings menu | Select DWG and click on Settings.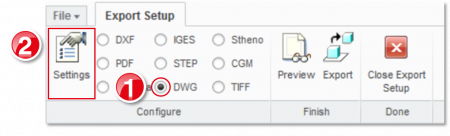 The Export environment for DWG menu opens. |
| 3 | Customize export settings | Select the following settings on the Elements, Sheets and Miscellaneous tabs. Necessary settings are marked with an arrow. Note From program version 1.5.1.1 you can use the DWG version “2018”. Note If you use the Pro version of infra CONVERT, you can also export all sheets as paper space (from program version 1.4.0.5). This reduces the number of files. 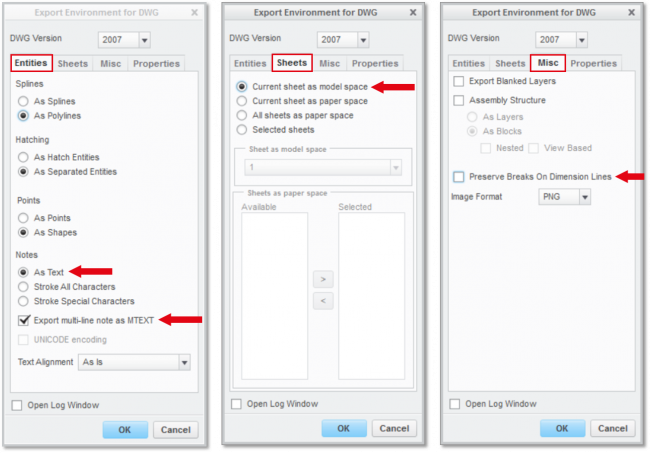 Confirm the settings with OK. |
| 4 | Export drawing sheet | Click on Export.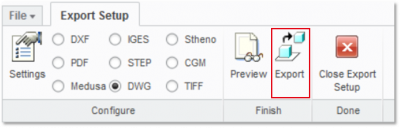 Execute the save process as usual in the file manager that opens until the end. Note You have to individually complete step four for each drawing sheet. |
DXF export
| Step | Action/Result | |
|---|---|---|
| 1 | Open export menu | Click on Export under File > Save as. The Export setup ribbon opens. |
| 2 | Open Export settings menu | Select DXF and click on Settings.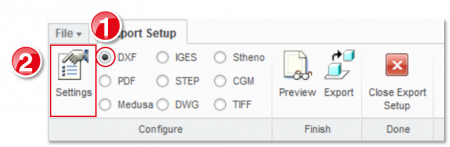 The Export environment for DXF menu opens. |
| 3 | Customize export settings | Select the following settings on the Elements, Sheets and Miscellaneous tabs. Necessary settings are marked with an arrow. Note From program version 1.5.1.1 you can use the DWG version “2018”. Note If you use the Pro version of infra CONVERT, you can also export all sheets as paper space (from program version 1.4.0.5). This reduces the number of files. 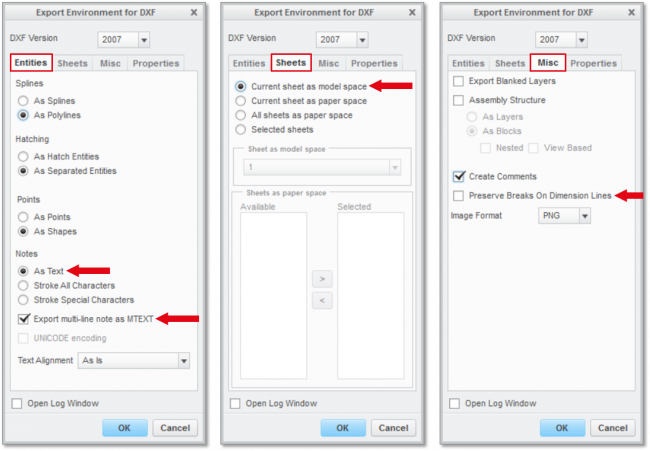 Confirm the settings with OK. |
| 4 | Export drawing sheet | Click on Export.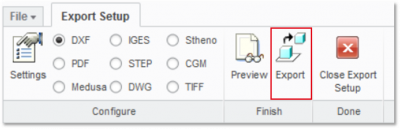 Execute the save process as usual in the file manager that opens until the end. Note You have to individually complete step four for each drawing sheet. |
IGES export
| Step | Action/Result | |
|---|---|---|
| 1 | Open export menu | Click on Export under File > Save as. The Export setup ribbon opens. |
| 2 | Open Export settings menu | Select IGES and click on Settings.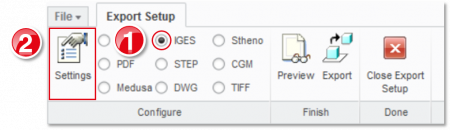 The Export environment for IGES menu opens. |
| 3 | Customize export settings | Select the following settings on the Elements, Sheets and Miscellaneous tabs. Necessary settings are marked with an arrow.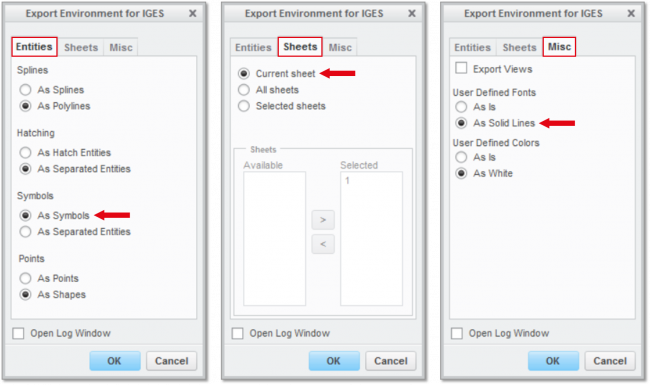 Confirm the settings with OK. |
| 4 | Export drawing sheet | Click on Export.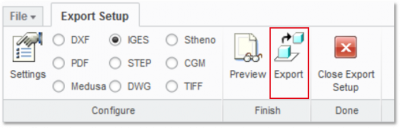 Execute the save process as usual in the file manager that opens until the end. Note You have to individually complete step four for each drawing sheet. |
PDF export
| Step | Action/Result | |
|---|---|---|
| 1 | Open export menu | Under File > Save As, click Export. The “Export Setup” ribbon opens. |
| 2 | Open “Export settings” menu | Select PDF and click on Settings.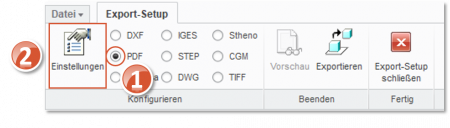 The “PDF export settings” menu opens. |
| 3 | Customize export settings | Select the following settings on the “General” und “Content” tabs. Necessary settings are marked with an arrow.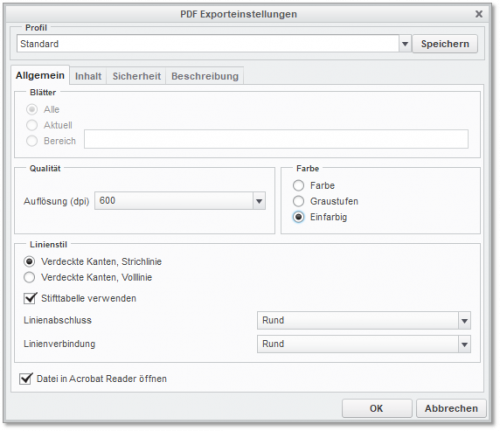 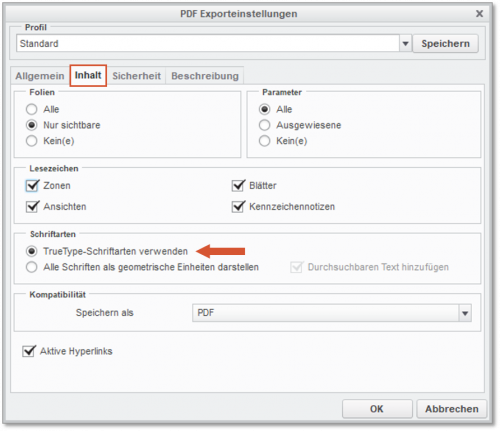 Confirm the settings with OK. |
| 4 | Export drawing sheet | Click on Export and execute the save process as usual in the file manager that opens until the end. |