blue DAT • infra DAT
mdm TOOL
blue DAT • infra DAT
mdm TOOL
Dies ist eine alte Version des Dokuments!
Benutzerhandbuch infra CONVERT > Zeichnungsexport aus dem CAD-System > Autodesk
Diese Anleitung beschreibt den Export von Zeichnungsdateien im DWG- und DXF-Format (→Zeichnungsdatenformat) aus dem CAD-System „AutoCAD 2021“ heraus. Der Export im IGES-Format wird von „AutoCAD 2021“ nicht unterstützt. Mit den empfohlenen Einstellungen stellen Sie sicher, dass die Zeichnungsdatei von infra CONVERT bestmöglich gelesen werden kann.
| Schritt | Aktion/Ergebnis | |
|---|---|---|
| 1 | Menü „Zeichnung speichern unter“ öffnen | Klicken Sie auf Datei und unter Speichern unter auf Zeichnung. Es öffnet sich das Dialogfenster „Zeichnung speichern unter“. |
| 2 | Exportoptionen anpassen | 1) Wählen Sie als Dateityp AutoCAD 2013/LT2013-Zeichnung (*.dwg) aus. Wichtig Nutzer von infra - CONVERT (bis Version 11) wählen bitte „AutoCAD 2004/LT2004-Zeichnung (*.dwg)“ aus. 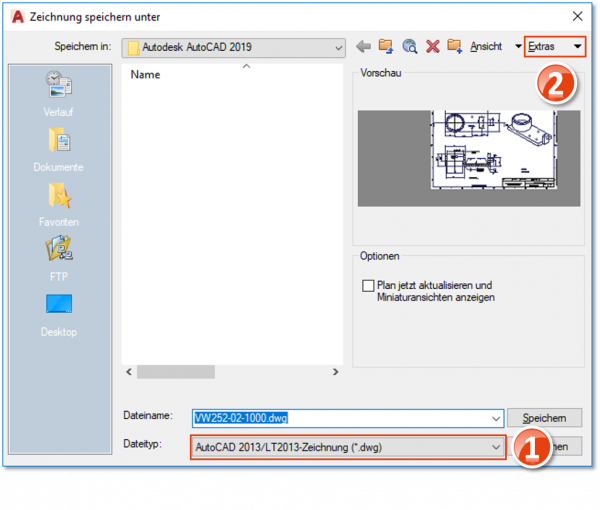 |
2) Stellen Sie sicher, dass die Optionen unter Extras > Optionen auf der Registerkarte „DWG-Optionen“ wie folgt gesetzt sind und bestätigen Sie mit OK.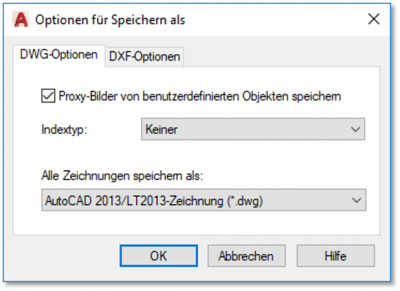 |
||
| 3 | Zeichnung exportieren | Wählen Sie im Fenster „Zeichnung speichern unter“ das Zielverzeichnis aus und geben Sie den gewünschten Dateinamen ein. Klicken dann auf Speichern. |
| Schritt | Aktion/Ergebnis | |
|---|---|---|
| 1 | Menü „Zeichnung speichern unter“ öffnen | Klicken Sie auf Datei und unter Speichern unter auf Zeichnung. Es öffnet sich das Dialogfenster „Zeichnung speichern unter“. |
| 2 | Exportoptionen anpassen | 1) Wählen Sie als Dateityp AutoCAD 2013/LT2013 (*.dxf) aus. Wichtig Nutzer von infra - CONVERT (bis Version 11) wählen bitte „AutoCAD 2004/LT2004 (*.dxf)“ aus. 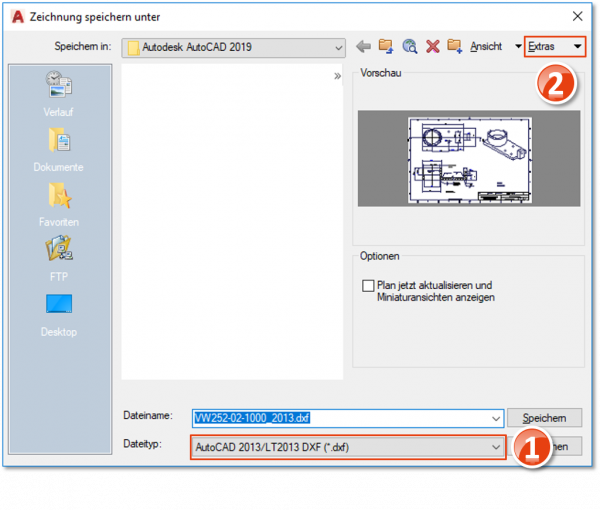 |
2) Stellen Sie sicher, dass die Optionen unter Extras > Optionen auf der Registerkarte „DXF-Optionen“ wie folgt gesetzt sind und bestätigen Sie mit OK. |
||
| 3 | Zeichnung exportieren | Wählen Sie im Fenster „Zeichnung speichern unter“ das Zielverzeichnis aus und geben Sie den gewünschten Dateinamen ein. Klicken dann auf Speichern. |
| Schritt | Aktion/Ergebnis | |
|---|---|---|
| 1 | Exportdialog „Plotten“ öffnen | Geben Sie PLOT in die Befehlszeile ein. Es öffnet sich der Exportdialog „Plotten“. |
| 2 | Exporteinstellungen anpassen | Passen Sie die Exporteinstellungen, wie im nachfolgenden Screenshot gezeigt, an. Das Papierformat wählen Sie in der Größe ihrer Zeichnung, nutzen Sie dabei das „ISO full bleed“-Format.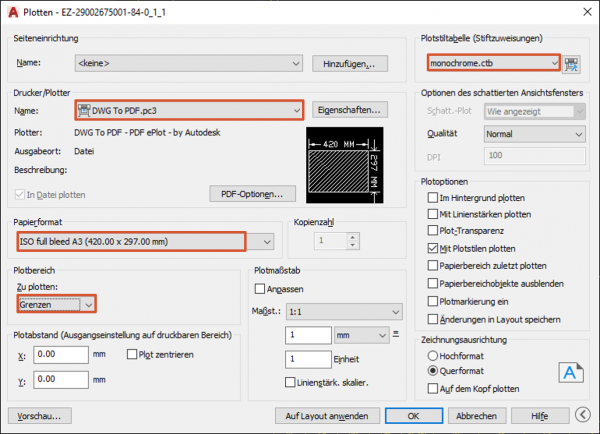 |
| 3 | PDF exportieren | Klicken Sie auf OK und speichern Sie die PDF über den sich öffnenden Dateiexplorer. |
Zurückblättern
Zeichnungsexport aus dem CAD-System > Autodesk > AutoCAD 2019
Weiterblättern
Zeichnungsexport aus dem CAD-System > Autodesk > Inventor 2010