blue DAT • infra DAT
mdm TOOL
blue DAT • infra DAT
mdm TOOL
Dies ist eine alte Version des Dokuments!
Benutzerhandbuch infra CONVERT > Zeichnungsexport aus dem CAD-System > Siemens PLM
Diese Anleitung beschreibt den Export von Zeichnungsdateien im DWG-, DXF- und IGES-Format (→Zeichnungsdatenformat) aus dem CAD-System Solid Edge 2019 heraus. Mit den empfohlenen Einstellungen stellen Sie sicher, dass die Zeichnungsdatei von infra CONVERT bestmöglich gelesen werden kann.
Die Anleitung beschreibt die Zeichnungsexporte nicht vollständig. Beachten Sie bitte auch die Dokumentation des CAD-Systemanbieters.
| Schritt | Aktion/Ergebnis | |
|---|---|---|
| 1 | Menü „Als Übersetzt speichern“ öffnen | Klicken Sie auf die Anwendungsschaltfläche (Solid Edge-Logo oben links im Fenster), anschließend auf Speichern unter und klicken Sie auf Speichern unter > Als übersetzt speichern. Es öffnet sich der Dateimanager. |
| 2 | Dateityp wählen | Wählen Sie als Dateityp AutoCAD©-Dokumente (*.dwg) aus. |
| 3 | Optionen prüfen | Klicken Sie auf Optionen, um den Solid Edge-AutoCAD-Übersetzungsassistenten zu öffnen. Stellen Sie sicher, dass die Optionen in den Schritten 1, 2 und 5 wie folgt gesetzt sind. Anmerkung Ab Programmversion 1.5.1.1 können Sie die DXF/DWG-Version „2018“ verwenden. Wichtig Nutzer von infra - CONVERT (bis Version 11) wählen bitte für die AutoCAD-Verion „2004“ aus. 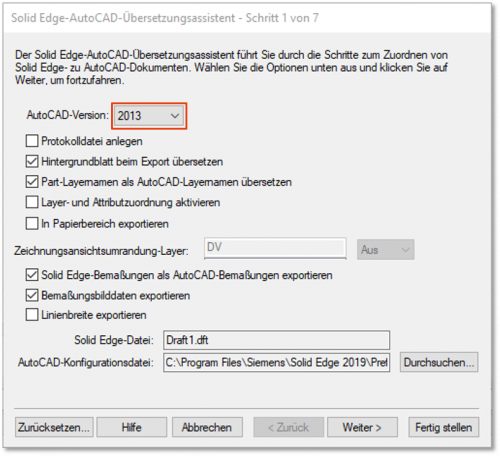 Anmerkung Wenn Sie die Pro-Version von infra CONVERT verwenden, können Sie (ab Programmversion 1.4.0.5) auch alle Blätter in eine Datei exportieren („Blattopitonen: Alle Blätter in gleiche Datei“). So reduzieren Sie die Zahl der Dateien. 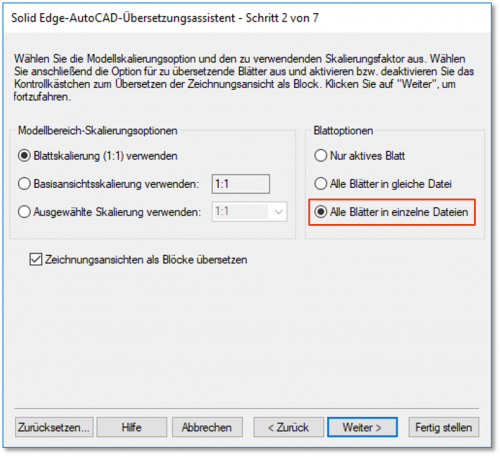 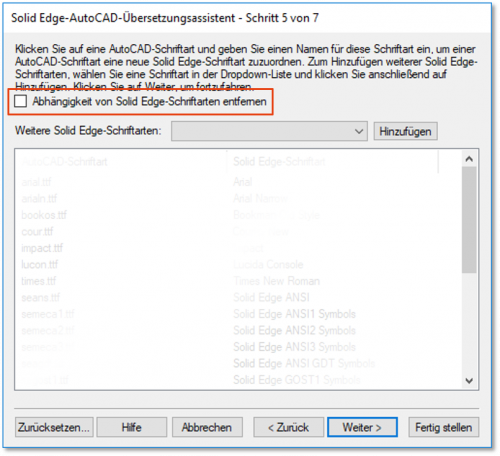 |
| 4 | Zeichnung exportieren | Schließen Sie den Übersetzungsassistenten durch Klicken auf Fertig stellen und exportieren Sie die Zeichnung durch Klick auf Speichern. |
| Schritt | Aktion/Ergebnis | |
|---|---|---|
| 1 | Menü „Als Übersetzt speichern“ öffnen | Klicken Sie auf die Anwendungsschaltfläche (Solid Edge-Logo oben links im Fenster), anschließend auf Speichern unter und klicken Sie auf Speichern unter > Als übersetzt speichern. Es öffnet sich der Dateimanager. |
| 2 | Dateityp wählen | Wählen Sie als Dateityp AutoCAD©-Dokumente (*.dxf) aus. |
| 3 | Optionen prüfen | Klicken Sie auf Optionen, um den Solid Edge-AutoCAD-Übersetzungsassistenten zu öffnen. Stellen Sie sicher, dass die Optionen in den Schritten 1, 2 und 5 wie folgt gesetzt sind. Anmerkung Ab Programmversion 1.5.1.1 können Sie die DXF/DWG-Version „2018“ verwenden. Wichtig Nutzer von infra - CONVERT (bis Version 11) wählen bitte für die AutoCAD-Verion „2004“ aus. 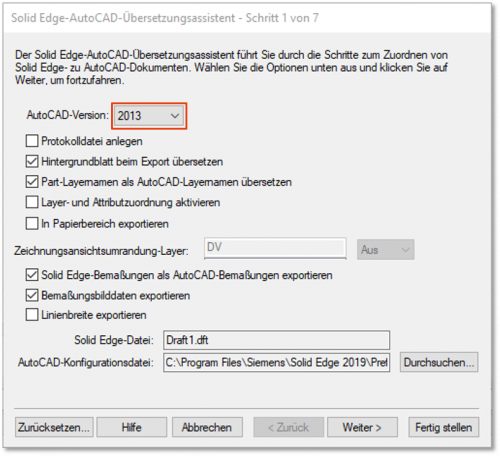 Anmerkung Wenn Sie die Pro-Version von infra CONVERT verwenden, können Sie (ab Programmversion 1.4.0.5) auch alle Blätter in eine Datei exportieren („Blattopitonen: Alle Blätter in gleiche Datei“). So reduzieren Sie die Zahl der Dateien. 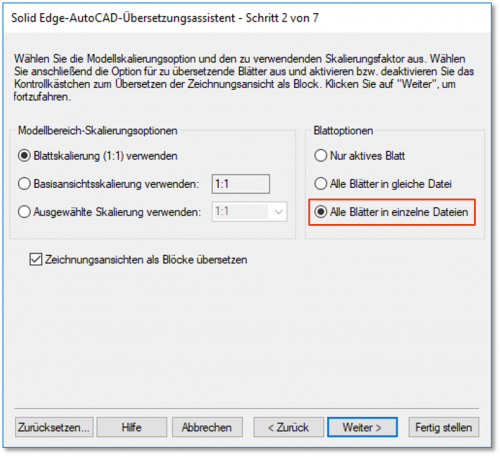 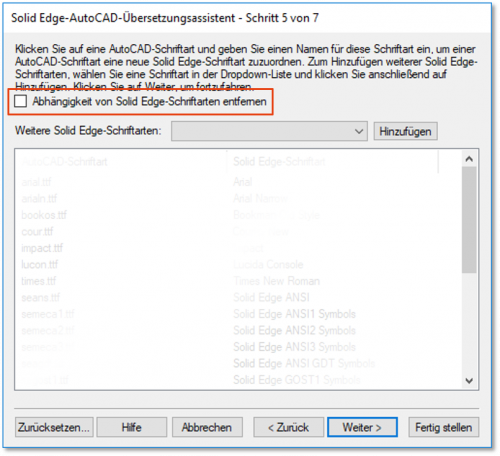 |
| 4 | Zeichnung exportieren | Schließen Sie den Übersetzungsassistenten durch Klicken auf Fertig stellen und exportieren Sie die Zeichnung durch Klick auf Speichern. |
| Schritt | Aktion/Ergebnis | |
|---|---|---|
| 1 | Menü „Als Übersetzt speichern“ öffnen | Klicken Sie auf die Anwendungsschaltfläche (Solid Edge-Logo oben links im Fenster), anschließend auf Speichern unter und klicken Sie auf Speichern unter > Als übersetzt speichern. Es öffnet sich der Dateimanager. |
| 2 | Dateityp wählen | Wählen Sie als Dateityp IGES-Dokumente (*.iges;*.igs) aus. |
| 3 | Zeichnung exportieren | Exportieren Sie die Zeichnung durch Klick auf Speichern. |
| Schritt | Aktion/Ergebnis | |
|---|---|---|
| 1 | Menü „Als Übersetzt speichern“ öffnen | Klicken Sie auf die Anwendungsschaltfläche (Solid Edge-Logo oben links im Fenster), anschließend auf Speichern unter und klicken Sie auf Speichern unter > Als übersetzt speichern. Es öffnet sich der Dateimanager. |
| 2 | Dateityp wählen | Wählen Sie als Dateityp Adobe Acrobat-Dokumente (*.pdf) aus. |
| 3 | Optionen prüfen | Klicken Sie auf Optionen, um die PDF-Exportoptionen zu öffnen. Die folgenden Exportoptionen sind getestet.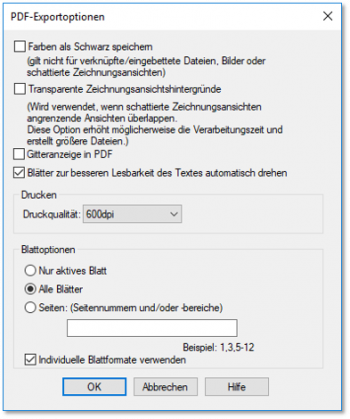 |
| 4 | Zeichnung exportieren | Exportieren Sie die Zeichnung durch Klick auf Speichern. |
Fehlerbeschreibung
Manche Zeichen, insbesondere grafische Symbole, werden in infra CONVERT nicht korrekt dargestellt und können beim Stempeln nicht gelesen werden.
Beispiele:

Fehlerbehebung
In der Regel sind die zugehörigen →Schriftarten nicht auf dem Rechner installiert, auf dem infra CONVERT ausgeführt wird. Aus Lizenzgründen dürfen wir die Siemens-eigenen Schriftarten nicht mitliefern. Die beim Exportieren geschriebenen Schriftarten werden in Schritt 5 des „Solid Edge-AutoCAD-Übersetzungsassisstenten“ aufgeführt, siehe Beschreibungen oben.
Zurückblättern
Zeichnungsexport aus dem CAD-System > Siemens PLM > Solid Edge ST2
Weiterblättern
Weiteres > Excel-Vorlagen erstellen und anpassen