blue DAT • infra DAT
mdm TOOL
blue DAT • infra DAT
mdm TOOL
Dies ist eine alte Version des Dokuments!
| Schritt | Aktion | Ergebnis | |
|---|---|---|---|
| 1 | Zeichnungsblatt öffnen | Öffnen Sie das Zeichnungsblatt, welches Sie stempeln möchten. | Das Zeichnungsblatt wird im Zeichnungsfenster angezeigt. |
| 2 | Stempelwerkzeug aktivieren | Klicken Sie in der Werkzeugleiste auf die Schalftfläche Stempel-Werkzeug ( | Wenn Sie den Mauszeiger nun in das Zeichnungsfenster bewegen, wird dieser als Stempel (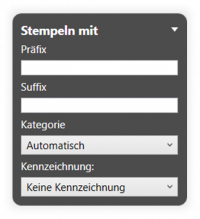 |
| 3 | Stempeln-mit-Eigenschaften prüfen/einstellen | 1) Legen Sie den Startwert im Fenster Merkmalübersicht fest. Dem ersten Merkmal im Prüfplan wird beim Stempeln die Nummer zugewiesen, welche in den Einstellungen (siehe Anpassung > Einstellungen > Stempel) als Startwert hinterlegt ist, standardmäßig „1“. Jeder weitere Stempel erhält eine um das eingestellte Inkrement hochgezählte Nummer. Sind bereits Merkmale im Prüfplan enthalten, wird der Zähler auf dem kleinstmöglichen Wert stehen. | 1) Im Beispiel steht der Zähler für die Nummerierung auf „1“: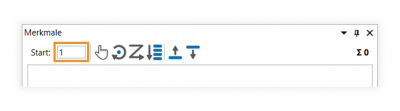 |
| 2) Definieren Sie im Dialogfenster „Stempeln mit“ Eigenschaften, welche beim Stempeln mit berücksichtigt werden sollen: - Präfix, Suffix - Kategorie - Kennzeichnung | 2) Die Stempeleigenschaften sind korrekt vorgewählt. | ||
Hinweis Belassen Sie die Kategorievorwahl auf Automatisch, werden die Zeichnungseinträge automatisch daraufhin ausgewertet, um welche →Kategorie es sich handelt. Entsprechend zugeordnet werden 1) Standard-Merkmal, 2) Prüfmaß (seitlich abgerundeter Rahmen), 3) Theoretisch genaues Maß (rechteckiger Rahmen), 4) Hilfsmaß (runde Klammern) und 5) Rohmaß (eckige Klammern). Voraussetzungen für die Erkennung der Rahmen sind, dass diese aus geraden Linien (und Halbkreisen) aufgebaut sind. 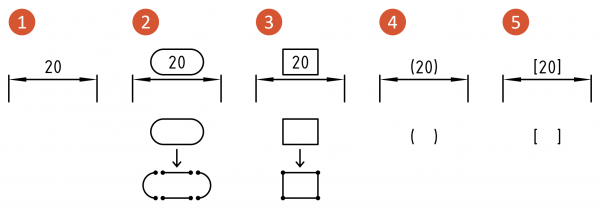 Anmerkung Die Erkennung der Kategorien „Prüfmaß“ und „Theoretisch genaues Maß“ ist ab Programmversion 1.3.10.2 möglich. |
|||
| 4 | Stempeln | Für das eigentliche Stempeln stehen Ihnen drei alternative Teilfunktionen zur Verfügung: 4a) Ein Merkmal einzeln stempeln. 4b) Alle Merkmale in einem Bereich automatisch erkennen und stempeln lassen. 4c) Einen Zeichnungseintrag, welcher nicht als zusammenhängend erkannt wird, als ein Merkmal stempeln. |
|
| 4a | Einzelnes Merkmal stempeln | Bewegen Sie den Mauszeiger ( | Im Beispiel wurde das Maß „□86“ in der gestempelt. Nach dem Stempeln hat es einen Stempel mit der Nummer „1“ erhalten und erscheint als Eintrag in der Merkmalübersicht: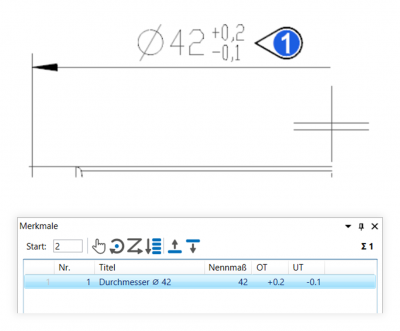 |
| 4b | Bereich stempeln | Bewegen Sie den Mauszeiger (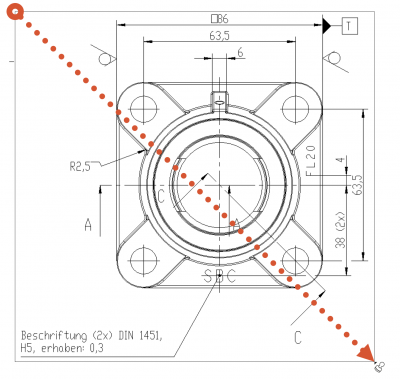 | Nach dem Stempeln haben alle relevanten Merkmale des Bereichs einen Stempel mit Nummern von „1“ bis „7“ erhalten und erscheinen als Eintrag in der Merkmalübersicht: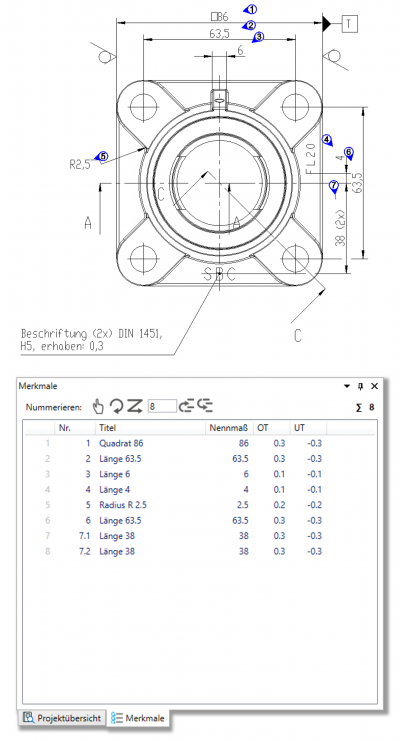 |
| 4c | Gruppe stempeln | 1) Bewegen Sie den Mauszeiger ( Im Beispiel wird der Zeichnungseintrag „Geometrische Toleranz“, angegeben mit einem Toleranzindikator (Toleranzrahmen), gestempelt: 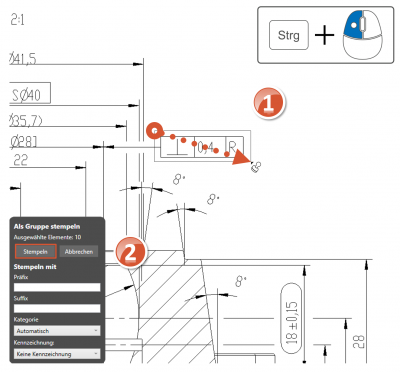 | 1) Im Dialog „Als Gruppe stempeln“ wird zur Kontrolle die Anzahl der erkannten Elemente angezeigt, im Beispiel sind es zehn. Dabei handelt es sich um die Vektor- und Textelemente, aus welchem der Zeichnungseintrag aufgebaut ist. |
| 2) Bestätigen Sie den Dialog, indem Sie auf Stempeln klicken. | 2) Die als Gruppe ausgewählten Elemente wurden als ein Merkmal erkannt, als solches gestempelt und in den Prüfpaln übernommen: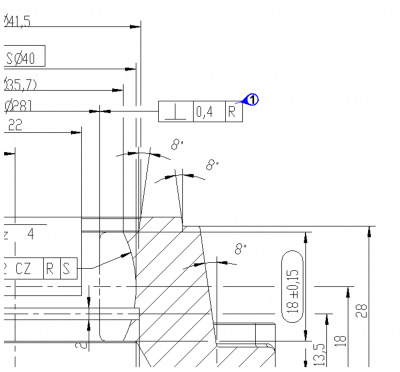 |
||