blue DAT • infra DAT
mdm TOOL
blue DAT • infra DAT
mdm TOOL
| Schritt | Aktion | Ergebnis | |
|---|---|---|---|
| 1 | Exportmenü öffnen | Klicken Sie in der Projektübersicht mit der rechten Maustaste auf die zu exportierende Prüfplanversion. | Es öffnet sich ein Kontextmenü: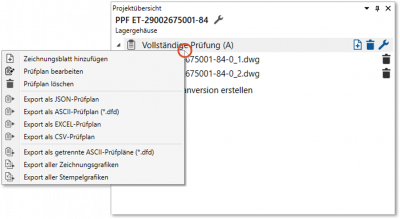 |
| 2 | Prüfplan exportieren … | Den Prüfplan können Sie nun a) im JSON-Format (JSONV1) exportieren. b) im ASCII-Transferformat exportieren. c) im CSV-Format exportieren. d) im individuell formatierten CSV-Format exportieren. e) in eine Excel-Datei exportieren. |
|
| 2a | … im JSON-Format | 1) Klicken Sie im Kontextmenü auf Export als JSON-Prüfplan. | 1) Es öffnet sich das Fenster Export als JSON-Prüfplan. |
| 2) Prüfen Sie die zusätzlichen Prüfplandaten und passen Sie sie gegebenenfalls an. Wählen Sie die anzuwendenden Filter aus. | 2) Die zusätzlichen Daten und die Filterauswahl sind korrekt. | ||
| 3) Klicken Sie auf Exportieren. | 3) Im sich öffnenden Dateimanager können Sie die Datei nun wie gewohnt an einem von Ihnen zu bestimmenden Ort speichern. | ||
| Anmerkung Zusätzliche Daten sind verfügbar ab Programmversion 2.10.0. Filter und zusätzliche Daten sind nur in der Pro-Version verfügbar. | |||
| 2b | … im ASCII-Transferformat | 1) Sie können die Prüfplanversion in eine zusammengefasste DFD- oder DFQ-Datei exportieren; klicken Sie hierzu auf Export als ASCII-Prüfplan (*.dfd, *.dfq). Zum Exportieren der Teilprüfpläne in separate DFD- oder DFQ-Dateien klicken Sie auf Export als getrennte ASCII-Prüfpläne (*.dfd, *.dfq). | 1) Es öffnet sich das Dialogfenster Export als ASCII-Prüfplan (*.dfd, *.dfq). |
| 2) Prüfen Sie die zusätzlichen Prüfplandaten und passen Sie sie gegebenenfalls an. Wählen Sie die anzuwendenden Filter aus. Beim getrennten Export wählen Sie hier das Dateiformat DFD (*.dfd) oder DFQ (*.dfq). | 2) Die zusätzlichen Daten und die Filterauswahl sind korrekt. | ||
| 3) Klicken Sie auf Exportieren. | 3) Im sich öffnenden Dateimanager können Sie die Datei nun wie gewohnt an einem von Ihnen zu bestimmenden Ort speichern. Beim kombinierten Export können Sie hier zwischen den Dateitypen DFD (*.dfd) und DFQ (*.dfq) wählen. |
||
| Anmerkungen Ein Teilprüfplan enthält die mit einem Zeichnungsblatt verknüpften Merkmale. Die zusätzlichen Daten können ab Programmversion 2.10.0 aus Prüfplaneigenschaften übernommen werden. Filter und zusätzliche Daten sind nur in der Pro-Version verfügbar. Die Wahl des Dateityps DFQ (*.dfq) ist ab Programmversion 3.4.8 möglich. | |||
| 2c | … im CSV-Format | 1) Klicken Sie im Kontextmenü auf Export als CSV-Prüfplan. | 1) Es öffnet sich das Dialogfenster Export als CSV-Prüfplan. |
| 2) Prüfen Sie die zusätzlichen Prüfplandaten und passen Sie sie gegebenenfalls an. Wählen Sie die anzuwendenden Filter aus. | 2) Die zusätzlichen Daten und die Filterauswahl sind korrekt. | ||
| 3) Klicken Sie auf Exportieren. | 3) Im sich öffnenden Dateimanager können Sie die Datei nun wie gewohnt an einem von Ihnen zu bestimmenden Ort speichern. | ||
| Anmerkungen Die zusätzlichen Daten werden nur zum Export angeboten, wenn die entsprechende Einstellung gesetzt ist, siehe Anpassung. Die zusätzlichen Daten können ab Programmversion 2.10.0 aus Prüfplaneigenschaften übernommen werden. Filter und zusätzliche Daten sind nur in der Pro-Version verfügbar. Sollen weder eine Titelzeile exportiert werden und ist kein Filter vorher definiert worden, erscheint das Dialogfenster Export als CSV-Prüfplan nicht. Die Wahl des Dateityps DFQ (*.dfq) ist ab Programmversion 3.4.8 möglich. | |||
| 2d | … im CSV-Format (individuell formatiert) | Alternativ zum regulären CSV-Export können Sie einen individuell formatierten CSV-Prüfplan auf Basis einer Excel-Vorlagendatei (XLTX) exportieren. Folgen Sie dazu den Anweisungen für Schritt 2e Prüfplan exportieren in eine Excel-Datei. Wählen Sie zum Schluss im Dateimanager als Dateityp CSV. | |
| 2e | … in Excel-Datei | 1) Klicken Sie im Kontextmenü auf Export als EXCEL-Prüfplan. | 1) Es öffnet sich das Dialogfenster Export als EXCEL-Prüfplan. |
| 2) Legen Sie das Exportverhalten fest: Allgemein: Wählen Sie die gewünschte Vorlagendatei. Bestimmen Sie, ob die Daten nur an Excel übergeben werden sollen oder direkt eine Datei erzeugt werden soll und ob diese direkt nach dem Export geöffnet werden soll. Zusätzliche Daten: Prüfen Sie die zusätzlichen Prüfplandaten und passen Sie sie gegebenenfalls an. Filter auf Export anwenden: Wählen Sie die anzuwendenden Filter aus. | 2) Das Exportverhalten ist korrekt vorgegeben. | ||
| 3) Klicken Sie auf Exportieren. | 3) Im sich öffnenden Dateimanager können Sie die Datei nun wie gewohnt an einem von Ihnen zu bestimmenden Ort speichern. Als Dateitypen stehen Ihnen XLSX, XLS, XLSM und CSV zur Verfügung. | ||
| Anmerkungen Microsoft Excel muss auf dem Rechner installiert sein, um den Export ausführen zu können. Zusätzliche Daten sind verfügbar ab Programmversion 2.10.0. Filter und zusätzliche Daten sind nur in der Pro-Version verfügbar. Bekannte Probleme und Lösungsmöglichkeiten sind hier beschrieben: Weiteres > FAQ > Was ist beim Umgang mit Excel-Prüfberichten zu beachten? | |||