blue DAT • infra DAT
mdm TOOL
blue DAT • infra DAT
mdm TOOL
Benutzerhandbuch infra CONVERT > Benutzeroberfläche > Funktionsfenster
Verfügbar ab
Programmversion 3.5.0
Im Funktionsfenster Anmerkungseigenschaften können Sie die Eigenschaften von Anmerkungen einsehen und ändern.
Anmerkungsfunktion freischalten
Die Anmerkungsfunktion ist standardmäßig deaktiviert, da mit Anmerkungen der Inhalt von Zeichnungen visuell verändert werden kann. Im Administratormodus kann die Anmerkungsfunktion unter Bearbeiten (Menüleiste) > Einstellungen > Administration > Anmerkungen freigeschaltet werden.
Siehe Einstellungen > Einstellungen > Administration > Gruppe »Anmerkungen«
Angezeigt und editierbar sind neben dem Elementnamen (1) Eigenschaften, die Inhalt und Aussehen bestimmen: Text (2), Kontur (3), Füllung (4), Größe (5) und Position und Orientierung (6).
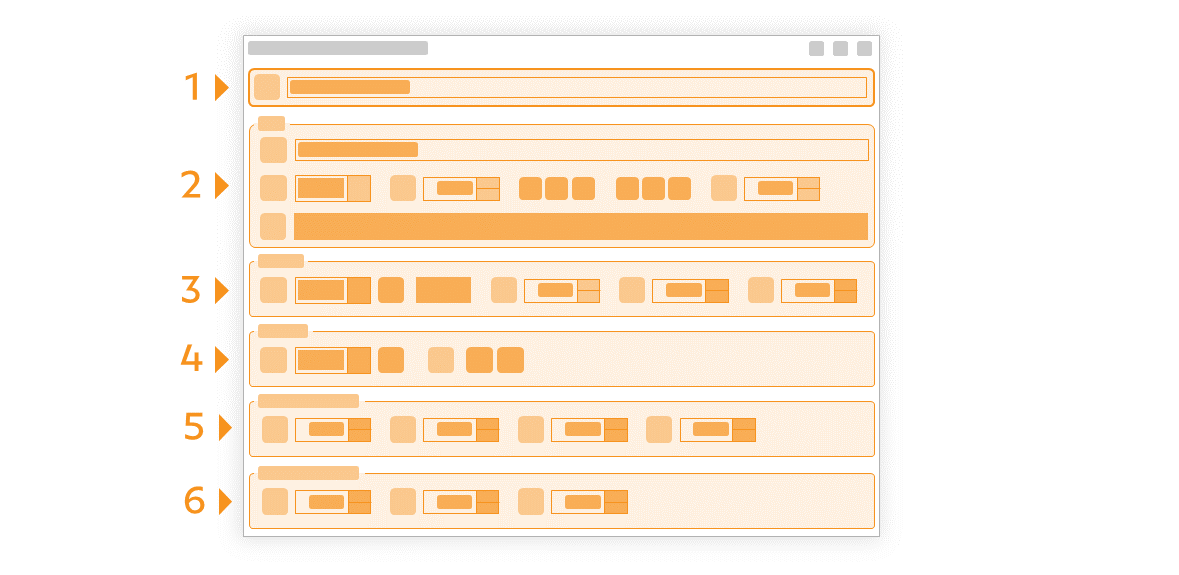
Überblick
Anmerkungen werden als einzelne Elemente in das Zeichnungsblatt eingefügt. Position und Orientierung auf dem Blatt beziehen sich auf den Mittelpunkt der Anmerkung.
Eine Anmerkung kann Text enthalten sowie mit einer Kontur und einer Füllung versehen werden. Alle Eigenschaften sind nachfolgend beschrieben.
Das nebenstehende Beispiel zeigt eine Anmerkung mit Text über zwei Zeilen, einer Kontur der Form Rechteck mit Eckenradius. Die Größe wird automatisch bestimmt über die Größe des Textfelds und einem Abstand zur Kontur (Padding).
Tipp Soll eine Anmerkung aus komplexeren Inhalten bestehen, die nicht durch Anpassen der verfügbaren Eigenschaften realisiert werden können, können diese auch außerhalb von infra CONVERT erstellt und als Rasterbild, zum Beispiel PNG, eingeladen werden. Das folgende Beispiel zeigt ein Bild, kombiniert mit dem Text »C«.
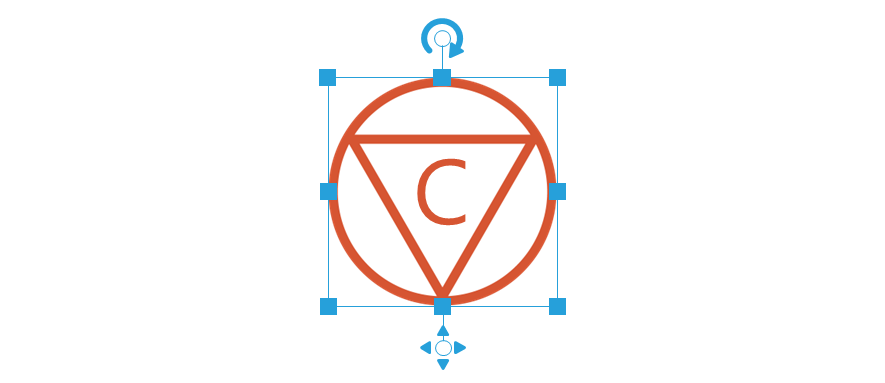

| Eigenschaft | Kurzbeschreibung | Verweis | |
|---|---|---|---|
| | Name der Anmerkung | Name für das Element, der die Identifikation erleichtert, aber nicht eindeutig sein muss | |
| Text | |||
| | Text | Textinhalt der Anmerkung, auch mehrzeilig | |
| | Textfarbe | Farbe des Anmerkungstextes | |
| | Textgröße | Schriftgröße¹ | |
| | Textausrichtung | Horizontale Ausrichtung des Textes: Linksbündig ( | |
| | Vertikale Textausrichtung | Vertikale Ausrichtung des Textes: Oben ausrichten ( | |
| | Zeilenabstand | Abstand zwischen den Textzeilen | |
| | Schriftart | Schriftart/Font. Zur Verfügung stehen auf dem Rechner installierte Schriftarten | |
| Kontur | |||
| | Konturfarbe | Farbe der Außenkontur. Eine Kontur kann mit Klick auf Keine Kontur verwenden ( | |
| | Form | Form des Rahmens beziehungsweise des Elements wählen: Kreis/Ellipse, Dreieck, Quadrat/Rechteck, Fünfeck, … | |
| | Konturstärke | Linienstärke¹ des Rahmens | |
| | Eckenradius | Radius¹ der vier Ecken eines Rechtecks | |
| | Abstand des Texts zur Kontur | Abstand¹ des Textinhalts zum Rahmen, als Faktor bezogen auf die Schriftgröße. Wird nur angewendet, wenn Text mit einer Kontur oder einer Farb- oder Bildfüllung kombiniert wird | |
| Füllung | |||
| | Füllfarbe | Füllfarbe der Bild- oder Textanmerkung. Eine Füllung kann mit Klick auf Keine Füllfarbe verwenden ( | |
| | Bild | Bild hinzufügen, ändern (…) oder löschen ( Anmerkung Wir empfehlen das PNG-Format (*.png) | |
| Geometrie | |||
| | Auto | Die Größe des Elements automatisch abhängig vom Inhalt bestimmen | |
| | Manuell | Die Größe des Elements mit Breite und Höhe manuell vorgeben | |
| | Breite | Breite¹ des Elements | |
| | Seitenverhältnis sperren | Die Proportionen des Elements beim Ändern der Größe beibehalten ( | |
| | Höhe | Höhe¹ des Elements | |
| Position und Orientierung | |||
| | Position horizontal | Horizontale Position der Anmerkung auf der Zeichnung, angegeben als Abstand¹ vom Blattursprung zur Mitte der Anmerkung | |
| | Position vertikal | Vertikale Position der Anmerkung auf der Zeichnung, angegeben als Abstand¹ vom Blattursprung zur Mitte der Anmerkung | |
| | Neigung | Drehwinkel der Anmerkung in Grad | |
| ¹ in Zeichnungseinheiten, also in aller Regel Millimeter oder Inch | |||
Zurückblättern
Benutzeroberfläche > Funktionsfenster > Anmerkungsübersicht
Weiterblättern
Benutzeroberfläche > Anpassung > Zeichnungsvergleich