![]()
Schnelleinstieg
Mit infra CONVERT erstellen Sie schnell und einfach hochqualitative Prüfpläne auf der Basis von technischen Zeichnungen. Alle Hilfethemen für den Benutzer sind im Benutzerhandbuch aufbereitet. Nutzen Sie auch die Stichwortsuche ![]() , um gezielt nach Inhalten in allen Bereichen zu suchen.
, um gezielt nach Inhalten in allen Bereichen zu suchen.
infra CONVERT kann an die Arbeitsabläufe und angeschlossenen Systeme im Unternehmen flexibel angepasst werden. Das Administratorhandbuch behandelt tiefergehende Themen zum Vorbereiten des Programms auf seinen Einsatz.
Schritt für Schritt zum produktiven Arbeiten
Nachfolgend wird beispielhaft ein üblicher Weg beschrieben, mit dem infra CONVERT konfiguriert und die Vorgaben unternehmensweit bereitgestellt werden können. Die Einstellungen müssen aber nicht per Konfigurationsdatei verteilt (Schritt 3) und Projekte nicht als Vorlagen vorbereitet werden (Schritt 4).
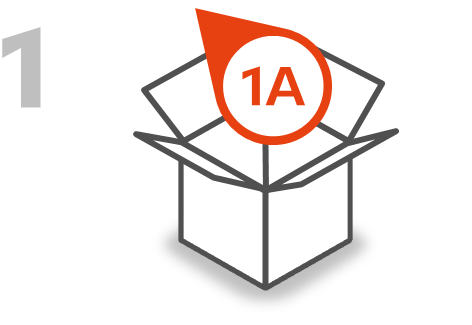
Programm installieren
Installieren Sie infra CONVERT auf den vorgesehenen Arbeitsplatz-PCs (Clients).
Siehe Installation > Systemvoraussetzungen
Siehe Installation > Installation
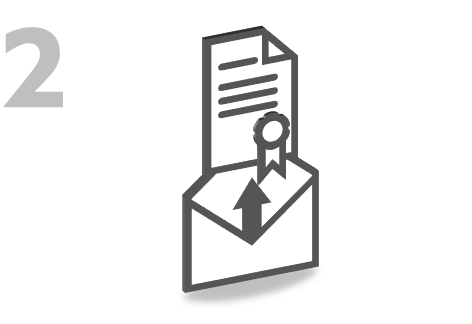
Lizenz einrichten
Installieren Sie den Lizenzservice, ein Dienstprogramm, auf einem von Ihnen bestimmten Lizenzserver. Starten Sie infra CONVERT auf einem beliebigen Client und stellen eine Verbindung zum Lizenzserver her: Server auswählen und den Namen des Hosts eingeben. Senden Sie den angezeigten Registrierungsschlüssel an Ihren Anbieter. Sie erhalten daraufhin eine Lizenzdatei, die Sie auf dem Client in infra CONVERT laden. Die Lizenzdaten werden an den Lizenzserver gesendet und dort gespeichert.
Siehe Installation > Serverlizenzierung
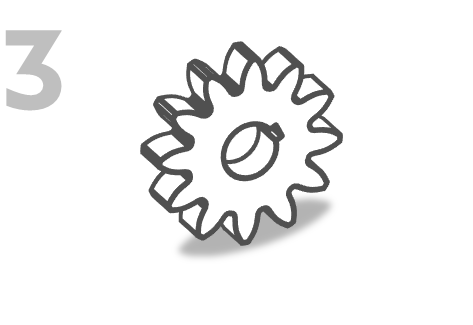
Programm konfigurieren
Legen Sie das Verhalten von infra CONVERT in den Einstellungen fest, zum Beispiel den Standard-Projektvorlagenordner, Details der Merkmalerkennung, die Art der Stempelnummernvergabe oder das Verzeichnis für Excel-Prüfberichtsvorlagen. Das Einstellungsmenü öffnen Sie über Bearbeiten (Menüleiste) > Einstellungen.
Siehe Einstellungen > Einstellungen
Anmerkung Manche Einstellungen können nur im Administratormodus gesetzt werden.
Siehe Einstellungen > Einstellungen > Administration > Aufruf
Ihre individuellen Einstellungen werden, wenn Sie nicht im Administratormodus gearbeitet haben, in der Konfigurationsdatei Settings.json im Verzeichnis %AppData%\ELIAS GmbH\infra-CONVERT gespeichert. Kopieren Sie die Datei hier heraus.
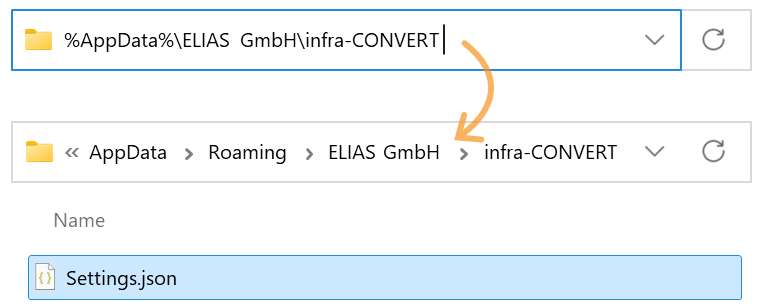
Im Administratormodus können Sie alle aktuell gesetzten Einstellungen direkt exportieren: Bearbeiten > Einstellungen > Administration.
Siehe Einstellungen > Einstellungen > Administration > Gruppe »Konfigurationsdateien exportieren«
Öffnen Sie die Settings.json-Datei mit einem Texteditor und löschen alle nicht benötigten Einstellungen heraus, insbesondere benutzerspezifische Pfade.
Siehe Administratorhandbuch > Konfiguration und Import > Parameterdatei »Settings« > Liste der Einstellungen
Mit den beiden Einstellungsparametern im nebenstehenden Beispiel werden der Pfad zum Lizenzserver vorgegeben (LicenseServerUrl) und die Anmerkungsfunktion freigeschaltet (AnnotationsEnabled).
Einstellungsparameter werden nacheinander in der Form ″Parameter″: { } geschrieben und mit einem Komma getrennt. Die Reihenfolge spielt keine Rolle.
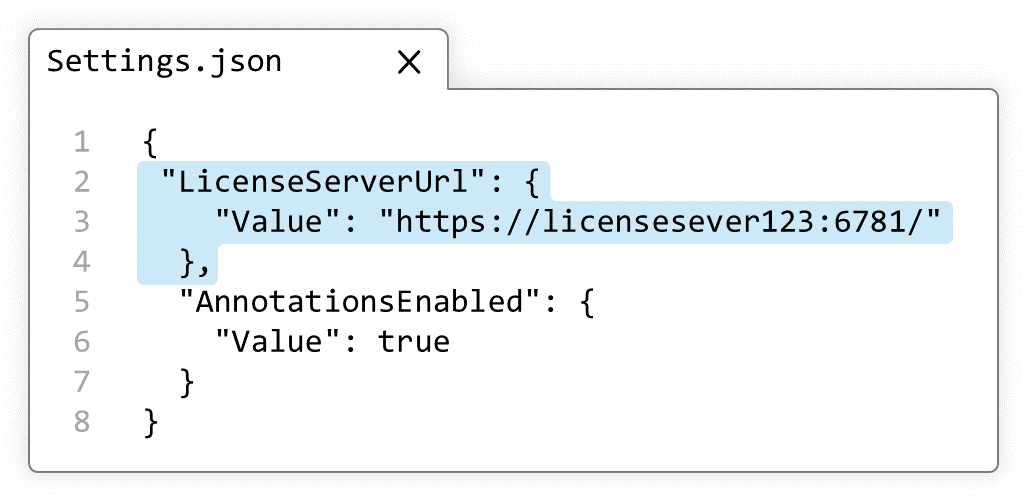
Die vorbereitete Konfigurationsdatei können Sie nun auf den Arbeitsplatz-PCs für andere Benutzer bereitlegen, entweder im ProgramData- oder im benutzerspezifischen AppData-Verzeichnis. Wir empfehlen das AppData-Verzeichnis.
| %ProgramData%\ELIAS GmbH\infra-convert | %AppData%\ELIAS GmbH\infra-CONVERT | |
|---|---|---|
| Vorteile | | |
| Nachteile | | |
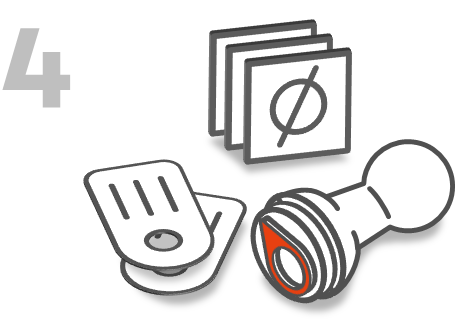
Projektvorlagen erstellen
Benennen Sie Projekt und erste Prüfplanversion. Legen Sie die Definitionen für Toleranztabellen, Kennzeichnungen, Kategorien und Stempelvorlagen fest.* Speichern Sie das Projekt als Vorlage und legen diese zum Beispiel zentral von allen Arbeitsplatz-PCs aus erreichbar auf einem Dateiserver bereit. Mit Projektvorlagen können zum Beispiel auch verschiedene Prüfplanungsszenarien abgebildet werden.
Siehe Funktionen > Projekte > Projekt als Vorlage speichern
* – Klassendefinitionen können mit einem Texteditor in der entsprechenden Konfigurationsdatei angepasst werden. Nach der Anpassung muss ein neues Projekt erstellt werden, um die Definitionen zu laden.
Siehe Administratorhandbuch > Konfiguration und Import > Parameterdatei »CharacteristicClasses«
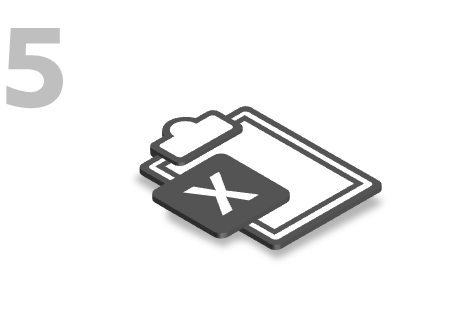
Prüfberichtsvorlagen erstellen
Prüfplandaten können aus infra CONVERT heraus direkt in einen Excel-Prüfbericht exportiert werden. Sie können die mitgelieferten Excel-Vorlagen direkt verwenden oder anpassen, genau so gut aber auch eigene Vorlagen erstellen oder bereits vorhandene Unternehmensvorlagen weiterverwenden.
Siehe Weiteres > Excel-Vorlagen erstellen und anpassen
Es kann nun mit der produktiven Arbeit begonnen werden.
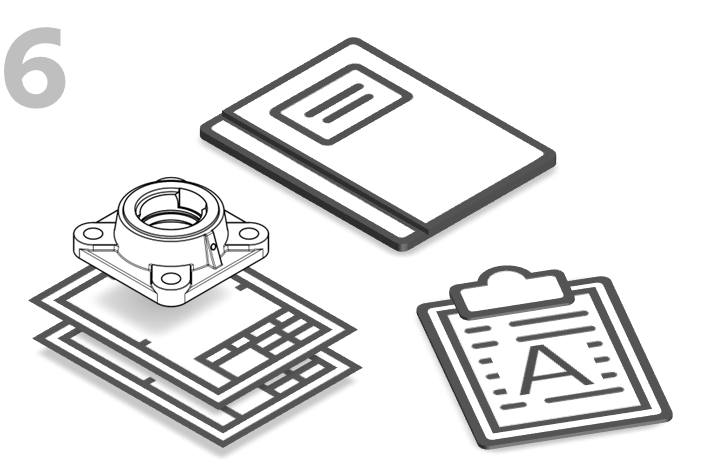
Projekt und Prüfplan erstellen
Erstellen Sie je zu prüfendem Objekt (Bauteil oder Baugruppe mit einer Sachnummer) ein Projekt. Einem Prüfplan können mehrere Zeichnungsblätter zugeordnet werden.
Siehe Von der Zeichnung zum Prüfplan
Siehe Zeichnungsdatenformat
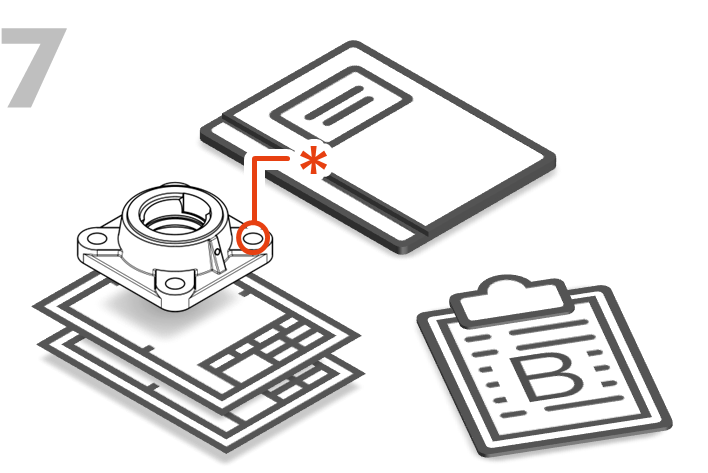
Prüfplan versionieren
Im Falle einer Zeichnungsänderung können Sie mithilfe des Zeichnungsvergleichs schnell und sicher eine neue Prüfplanversion auf Basis der Vorgängerversion erstellen. Prüfplanversionen werden innerhalb eines Projekts verwaltet.
Siehe Zeichnungen vergleichen
Von der Zeichnung zum Prüfplan: Die wesentlichen Arbeitsschritte
Nachfolgend führen wir Sie durch die grundlegenden Schritte, um in infra CONVERT aus einer Zeichnung einen Prüfplan zu erstellen.
Alternativ stehen die kostenfreien Schulungsvideos (YouTube) bereit.
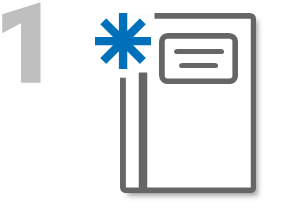
Projekt anlegen
(Vollständige Funktionsbeschreibung: Funktionen > Projekte > Neues Projekt anlegen)
| Schritt | Aktion | Ergebnis | |
|---|---|---|---|
| 1 | Projekt anlegen | Es gibt drei Wege, um ein neues Projekt anzulegen: 1a) Ein leeres Projekt anlegen.¹ 1b) Ein leeres Projekt anlegen und Zeichnungsblätter direkt laden.¹ 1c) Ein Projekt auf Basis einer Vorlage anlegen.² ¹ – Die Projektkonfigurationen (Definitionen für Klassen, Kategorien, Kennzeichnungen, Stempelvorlagen) werden aus einzelnen Konfigurationsdateien geladen. ² – Konfigurationsdateien bleiben unberücksichtigt, alle Projektkonfigurationen sind in der Projektvorlagendatei (*.icpt) gespeichert. Verfügbar nur in der Pro-Version und ab Programmversion 3.2.0. |
|
| 1a | Leeres Projekt anlegen | Klicken Sie auf Neues Projekt ( | Neben dem Zeichnungsbereich wird das Fenster »Projektübersicht« angezeigt. Siehe Benutzeroberfläche > Funktionsfenster > Projektübersicht Anmerkung 1 Es kann immer nur ein Projekt zur gleichen Zeit geöffnet sein und bearbeitet werden. Anmerkung 2 Das Projekt ist noch nicht gespeichert. |
| 1b | Projekt aus Zeichnung erstellen | 1) Klicken Sie auf Projekt aus Zeichnung erstellen ( Anmerkung Verfügbar ab Programmversion 3.0.0. | 1) Es öffnet sich der Dateimanager des Betriebssystems. |
| 2) Sie können nun eine oder mehrere Zeichnungen importieren. Siehe Funktionen > Zeichnungen > Zeichnung importieren | 2) Neben dem Zeichnungsbereich wird das Fenster »Projektübersicht« angezeigt. Siehe Benutzeroberfläche > Funktionsfenster > Projektübersicht Anmerkung 1 Es kann immer nur ein Projekt zur gleichen Zeit geöffnet sein und bearbeitet werden. Anmerkung 2 Das Projekt ist noch nicht gespeichert. |
||
| 1c | Projekt aus Vorlage erstellen | Wählen Sie eine Projektvorlage aus, um hieraus ein Projekt zu erstellen. Im Vorlagenverzeichnis bereitgelegte Projektvorlagen werden auf der Startseite auf der Registerkarte »Projektvorlagen« sowie unter Datei (Menüleiste) > Neu aus Vorlage ( Projektvorlagen aus einem anderen Verzeichnis können auf der Startseite über Projekt aus Vorlage erstellen ( Ein Projekt kann auch durch Öffnen einer Projektvorlagendatei (*.icpt) direkt aus dem Dateisystem erstellt werden. Anmerkung Verfügbar nur in der Pro-Version und ab Programmversion 3.2.0. | Es wird ein neues Projekt auf Basis der Projektvorlage erstellt. |
| 2 | Projekttitel bearbeiten | 1) Klicken Sie neben dem Projekttitel »Neues Projekt« auf die Schaltfläche | 1) Es öffnet sich das Dialogfenster »Projekt bearbeiten«. |
| 2) Geben Sie in das Feld »Projekttitel« einen eindeutigen Namen ein, unter welchem Sie das Projekt später wiederfinden. Das Feld »Beschreibung« kann optional genutzt werden. | 2) Die Daten sind angegeben. | ||
| 3 | Angaben bestätigen | Klicken Sie anschließend auf OK. | Projekttitel und -beschreibung wurden übernommen und werden entsprechend angezeigt. |
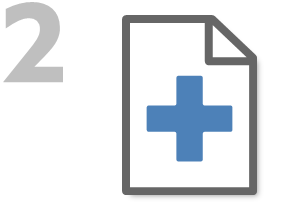
Zeichnung importieren
(Vollständige Funktionsbeschreibung: Funktionen > Zeichnungen > Zeichnung importieren)
| Schritt | Aktion | Ergebnis | |
|---|---|---|---|
| 1 | Funktion aufrufen | Klicken Sie in der Projektübersicht neben dem (bereits angelegten) Prüfplan, welchem Sie die Zeichnung zuordnen wollen, auf die Schaltfläche Zeichnungsblatt hinzufügen | Es öffnet sich der Dateimanager des Betriebssystems. |
| 2 | Zeichnungsblätter auswählen | Navigieren Sie zum Speicherort der Zeichnungsblätter und laden Sie diese (Verzeichniseintrag doppelklicken oder Eintrag oder mehrere Einträge auswählen und auf Öffnen klicken). Hinweis IGES-Dateien können nur mit einer Lizenz für das Zusatzmodul «IGES« geladen werden. | [A] Abhängig vom Dateiformat (*.dxf, *.dwg) und gesetzter Voreinstellung öffnet sich der Dialog »Zeichnungsblatt importieren«, andernfalls werden die Zeichnungsblätter wie unter C) beschrieben direkt hinzugefügt: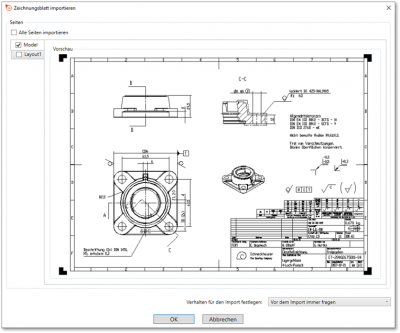 Anmerkung Die Funktion zur Auswahl von Modell- und Papierbereichen ist nur in der Pro-Version und erst ab Programmversion 1.4.0.5 verfügbar. |
[B] Abhängig vom Dateiformat (*.pdf) und gesetzter Voreinstellung öffnet sich der Dialog »Zeichnungsblatt importieren«, andernfalls werden die Zeichnungsblätter wie unter C) beschrieben direkt hinzugefügt: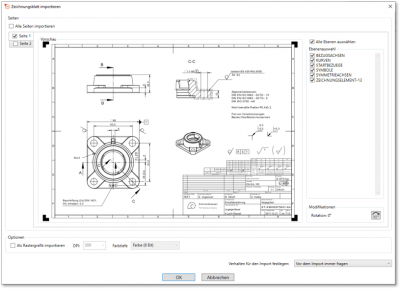 Anmerkung Die unten im Dialog angezeigten Optionen sind gegebenenfalls erst in einer späteren, als der von Ihnen eingesetzten Programmversion verfügbar. |
|||
C) Die Zeichnungsblätter werden als Einträge im Fenster »Projektübersicht« angezeigt: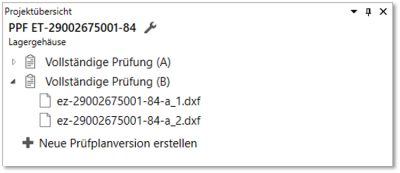 |
|||
| [3a] | [Optional] Blätter einer DXF oder DWG auswählen | Im Dialog »Zeichnungsblatt importieren« können Sie die gewünschten Blätter aus dem Modellbereich und den Papierbereichen auswählen. Setzen Sie dazu auf den Tabs ein Häkchen. Durch Klick auf einen Tab können Sie das Blatt in einer Vorschau ansehen. Das Verhalten für folgende Imports können Sie unten rechts im Dialog vorgeben. | Die Zeichnungsblätter werden als Einträge im Fenster »Projektübersicht« angezeigt: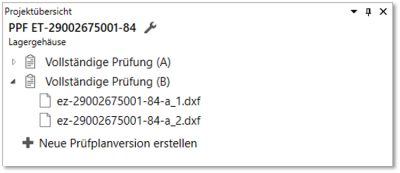 |
| [3b] | [Optional] Blätter einer PDF auswählen | Im Dialog »Zeichnungsblatt importieren« können Sie die gewünschten Blätter der PDF auswählen. Setzen Sie dazu auf den Tabs ein Häkchen. Durch Klick auf einen Tab können Sie das Blatt in einer Vorschau ansehen. Im rechten Bereich »Ebenenauswahl« können Sie zudem die gewünschten Ebenen auswählen. Unter »Modifikatoren« können Sie durch Klick auf die Schaltfläche das Blatt drehen. Das Verhalten für folgende Imports können Sie unten rechts im Dialog vorgeben. Möchten Sie die PDF beim Import in eine Rastergrafik wandeln, können Sie das Häkchen unter »Optionen« bei Als Rastergrafik importieren setzen. Die angezeigten Einstellungsmöglichkeiten finden Sie auch in den Einstellungen. Anmerkung Der Import einer PDF als Rastergrafik ist erst ab Programmversion 1.4.2.1 verfügbar. Anmerkung Das Drehen von Blättern ist erst ab Programmversion 1.5.1.1 möglich. | Die Zeichnungsblätter werden als Einträge im Fenster »Projektübersicht« angezeigt. |
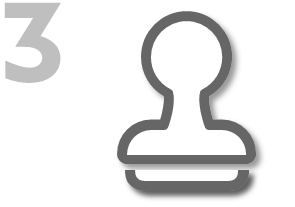
Stempeln
(Vollständige Funktionsbeschreibung: Funktionen > Merkmale > Automatisch stempeln; alternative Funktion: Funktionen > Merkmale > Manuell stempeln)
| Schritt | Aktion | Ergebnis | |
|---|---|---|---|
| 1 | Zeichnungsblatt öffnen | Öffnen Sie das Zeichnungsblatt, welches Sie stempeln möchten. | Das Zeichnungsblatt wird im Zeichnungsfenster angezeigt. |
| 2 | Stempelwerkzeug aktivieren | Klicken Sie in der Werkzeugleiste auf die Schaltfläche Stempel-Werkzeug ( | Wenn Sie den Mauszeiger nun in das Zeichnungsfenster bewegen, wird dieser als Stempel ( |
| 3 | Stempeln-mit-Eigenschaften prüfen/einstellen | 1) Legen Sie den Startwert im Stempeln-mit-Dialog oder im Fenster Merkmalübersicht fest. Über die Dreipunkteschaltfläche im Feld Stempelnummer können Sie über ein Kontextmenü den Startwert oder die nächste freie Nummer einstellen. | 1) Der Startwert ist festgelegt. |
| 2) Legen Sie im Stempeln-mit-Dialog weitere Eigenschaften fest: • Präfix und Suffix als Ergänzung für den Stempeltext • Kategorie • Kennzeichnung • Toleranztabelle und -klasse für allgemein tolerierte Maße | 2) Die Eigenschaften sind vollständig gewählt. | ||
| 4 | Stempeln | Für das eigentliche Stempeln stehen Ihnen drei alternative Teilfunktionen zur Verfügung: 4a) Ein Merkmal einzeln stempeln. 4b) Alle Merkmale in einem Bereich automatisch erkennen und stempeln lassen. |
|
| 4a | Einzelnes Merkmal stempeln | Bewegen Sie den Mauszeiger (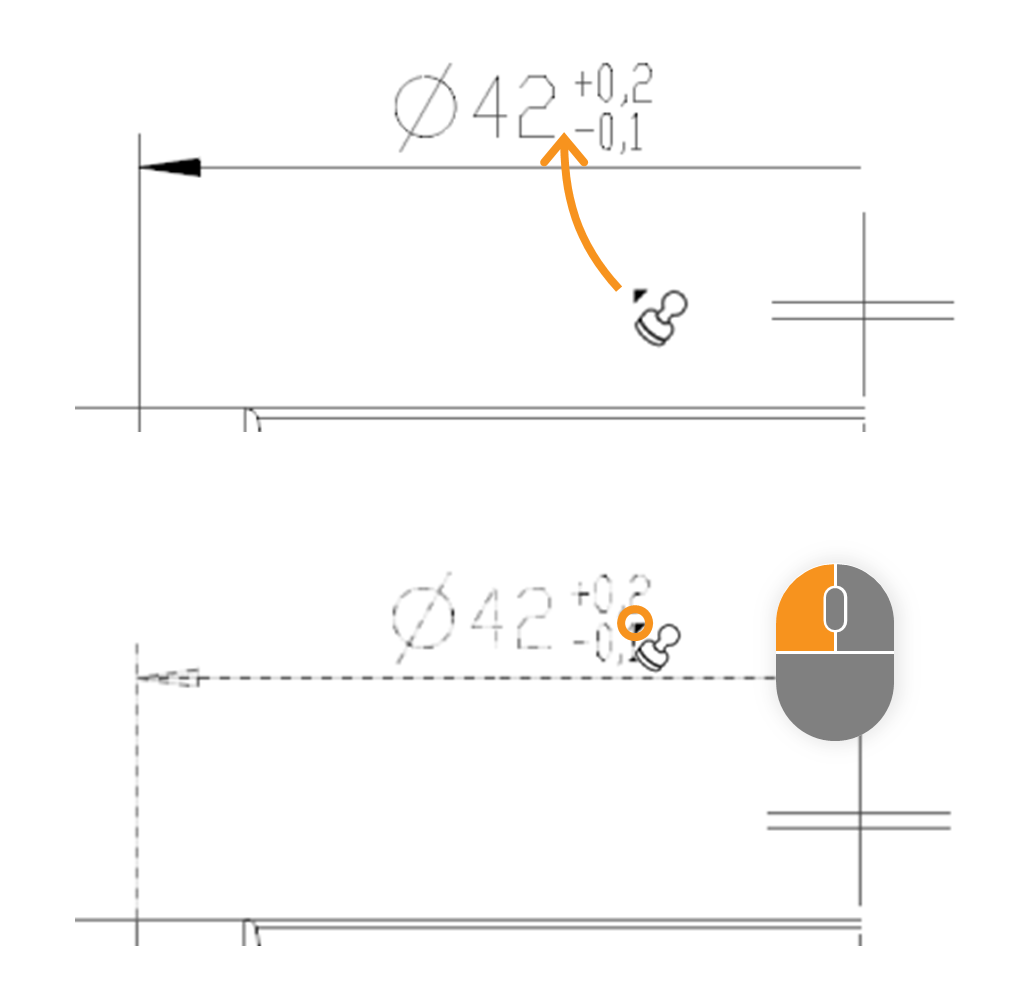 | Im Beispiel wurde das Maß »□86« in der gestempelt. Nach dem Stempeln hat es einen Stempel mit der Nummer »1« erhalten und erscheint als Eintrag in der Merkmalübersicht: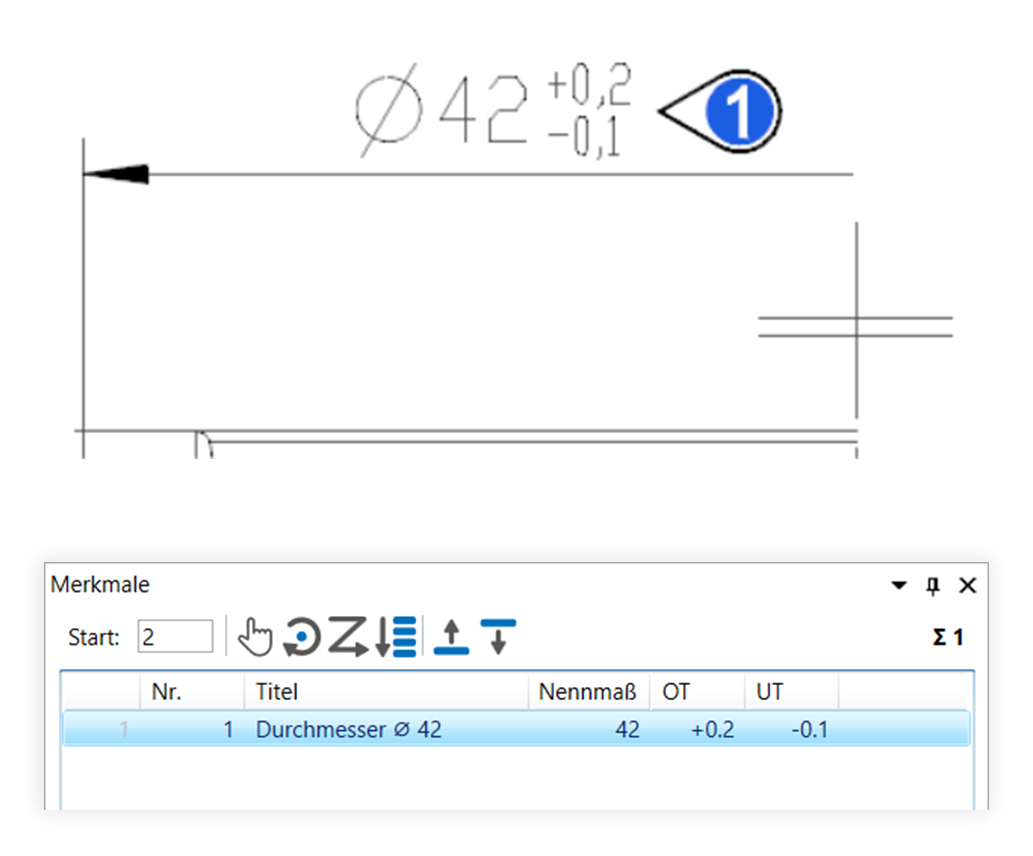 |
| 4b | Bereich stempeln | Bewegen Sie den Mauszeiger (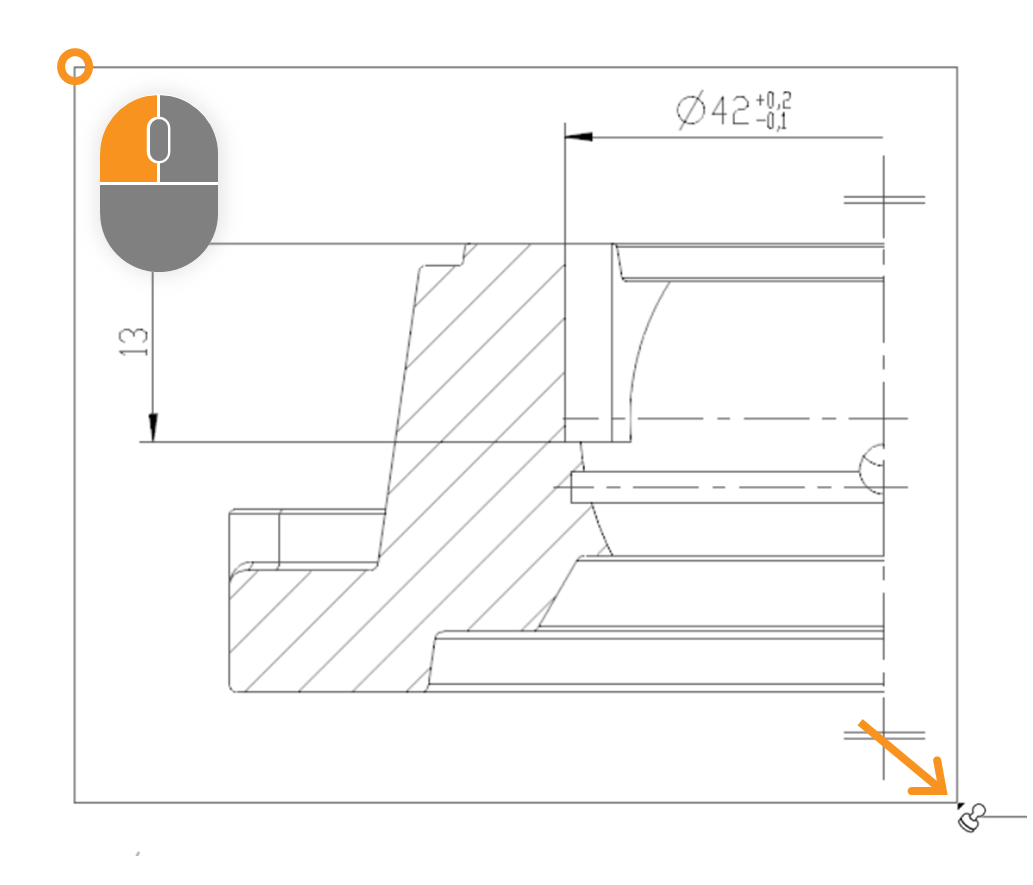 | Nach dem Stempeln haben alle relevanten Merkmale des Bereichs einen Stempel mit Nummern von »1« bis »7« erhalten und erscheinen als Eintrag in der Merkmalübersicht: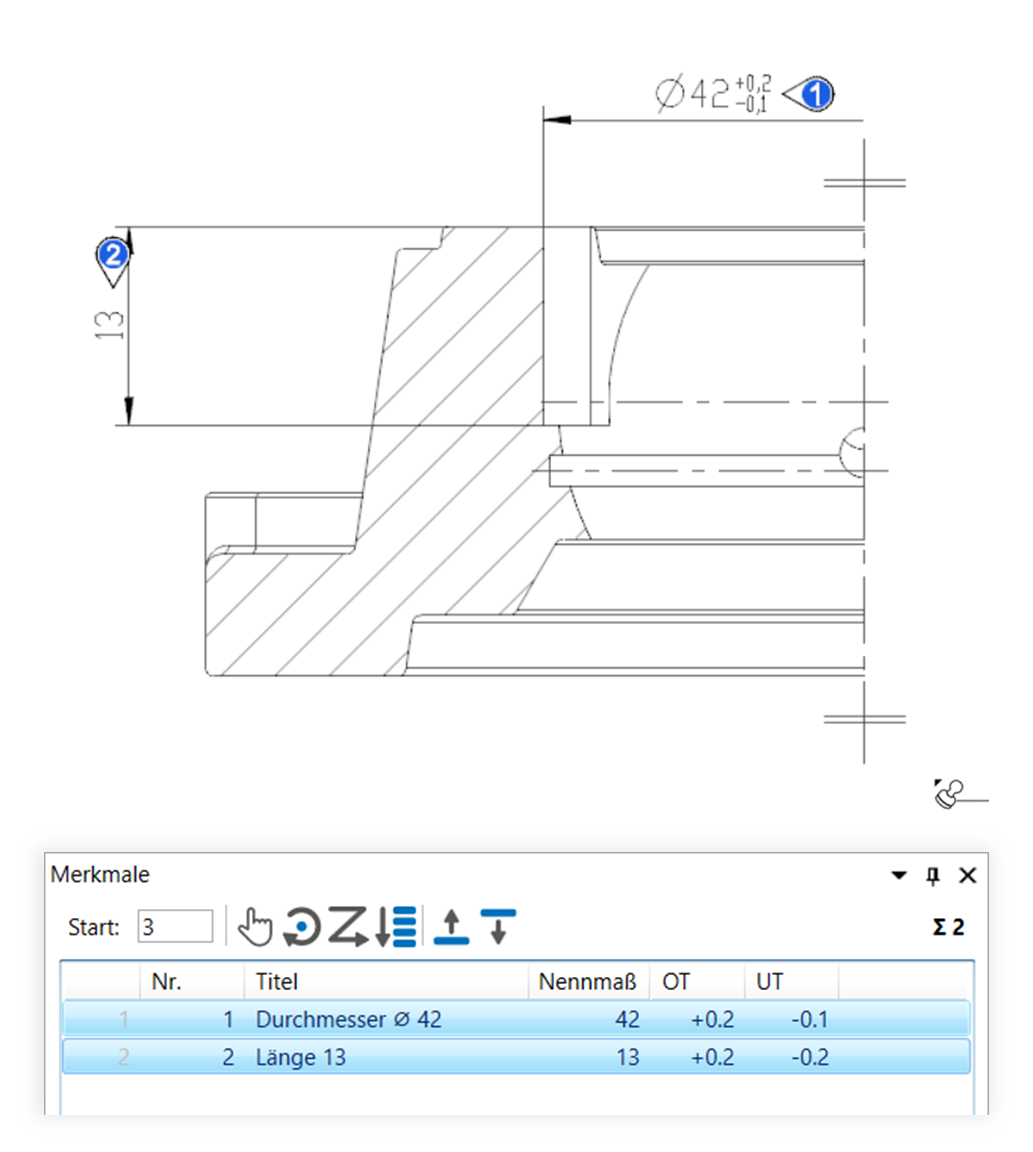 |
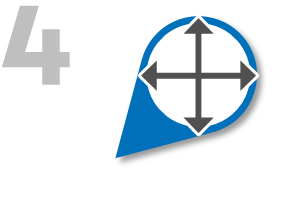
Stempel positionieren
(Vollständige Funktionsbeschreibung: Funktionen > Merkmale > Stempel neu positionieren und ausrichten)
| Schritt | Aktion | Ergebnis | |
|---|---|---|---|
| 1 | Auswahl-Werkzeug aktivieren | Klicken Sie in der Werkzeugleiste auf die Schaltfläche Auswahl-Werkzeug ( Anmerkung Stempel und Zielpunkte können Sie auch mit anderen Werkzeugen verschieben. Wir empfehlen aber das Auswahl-Werkzeug. |
|
| 2 | Stempel oder Stempelziel verschieben | Sie können nun den: 2a) Stempel verschieben 2b) Stempelbezugspunkte verschieben |
|
| 2a | Stempel verschieben | 1) Klicken Sie mit der linken Maustaste auf den zu verschiebenden Stempel und halten Sie die Taste gedrückt. Um mehrere Stempel gemeinsam zu verschieben, wählen sie diese zunächst aus, klicken mit der rechten Maustaste auf einen der Stempel und wählen im Kontextmenü Stempel als Gruppe verschieben. Anmerkung Stempel verschieben als Gruppe ist ab Programmversion 4.2.9 verfügbar. | 1) Der Stempel (oder die Gruppe von Stempeln) ist nun mit dem Mauszeiger gekoppelt.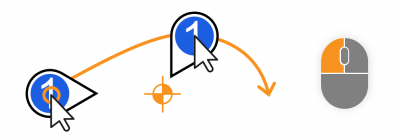 |
| 2) Lassen Sie den Stempel (oder die Gruppe von Stempeln) an der gewünschten Position los. | 2) Der Stempel (oder die Gruppe von Stempeln) ist nun positioniert und ausgerichtet. | ||
Zusatzfunktion Drücken Sie während des Verschiebens die STRG-Taste, um den Stempel auf einem Raster einrasten zu lassen.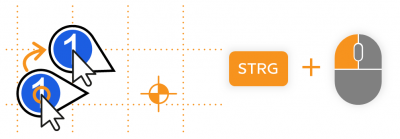 Anmerkung Verfügbar ab Programmversion 4.2.9. |
|||
| 2b | Stempelziel verschieben | 1) Klicken Sie mit der rechten Maustaste auf den Stempel, dessen Zielpunkt Sie verschieben möchten, und wählen im Kontextmenü Stempelziel verschieben ( Um die Zielpunkte mehrerer Stempel gemeinsam zu verschieben, wählen sie die Stempel zunächst aus, klicken mit der rechten Maustaste auf einen der Stempel und wählen im Kontextmenü Stempelziele als Gruppe verschieben. Anmerkung Der Kontextmenüeintrag Stempelziel verschieben sowie das Verschieben von Stempelzielen als Gruppe ist ab Programmversion 4.2.9 verfügbar. | 1) Der Zielpunkt (oder die Gruppe von Zielpunkten) ist nun an den Mauszeiger gekoppelt.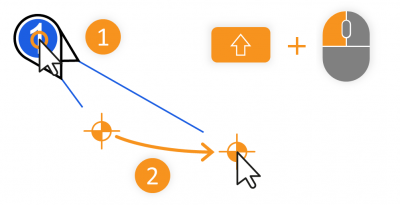 |
| 2) Haben Sie die Funktion über das Kontextmenü gestartet, klicken Sie mit der linken Maustaste an die gewünschte Position. Arbeiten Sie mit der Umschalttaste, lassen Sie die Maustaste an der gewünschten Position los. | 2) Der Zielpunkt (oder die Gruppe von Zielpunkten) ist nun neu positioniert. | ||
Zusatzfunktion Drücken Sie während des Verschiebens die STRG-Taste, um das Stempelziel auf einem Raster einrasten zu lassen.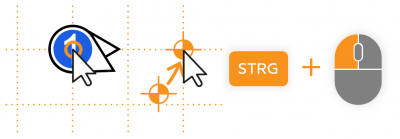 Anmerkung Verfügbar ab Programmversion 4.2.9. |
|||
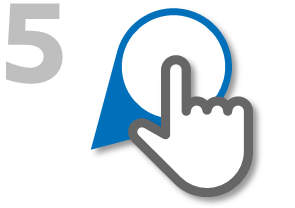
Nummerierung anpassen
(Vollständige Funktionsbeschreibung: Funktionen > Merkmale > Nummerierung ändern)
| Schritt | Aktion | Ergebnis | |
|---|---|---|---|
| 1 | Startwert festlegen | Geben Sie im Funktionsfenster »Merkmalübersicht« im Feld für den Startwert die gewünschte Nummer ein, welche für das nächste, neu zu nummerierende Merkmal vergeben werden soll. | Der Startwert ist vorgegeben, beispielsweise »1«: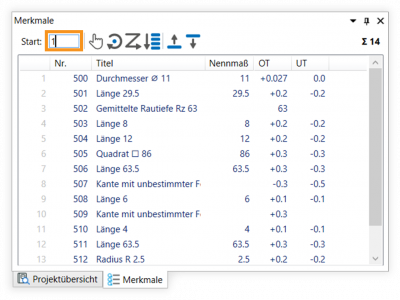 |
| 2 | Nummerieren | Für das Nummerieren stehen Ihnen vier alternative Funktionen zur Verfügung: 2a) Manuell nummerieren 2b) Im Uhrzeigersinn nummerieren 2c) In Leserichtung nummerieren 2d) Nach Listenposition nummerieren |
|
| 2a | Manuell nummerieren | 1) Klicken Sie im Funktionsfenster »Merkmalübersicht« auf die Schaltfläche Manuell nummerieren ( | 1) Die Funktion »Manuell nummerieren« ist nun aktiv. |
2) Bewegen Sie den Mauszeiger auf die Zeichnungsfläche und klicken Sie auf den Stempel des gewünschten Merkmals: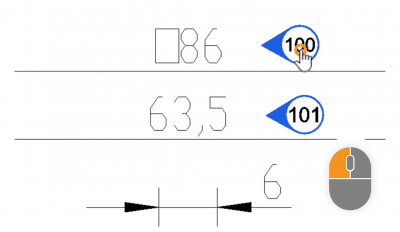 | 2) Die Merkmalnummer wurde geändert.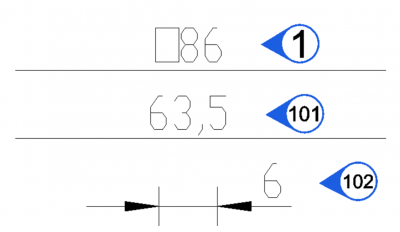 Im Feld für die Startnummer wird nun die nächste freie Nummer angezeigt. Anmerkung Sollte eine Nummer belegt sein, wird automatisch die nächste freie Nummer gewählt. |
||
| 3) Sie können nun weitere Merkmale abklicken oder die Funktion »Manuell nummerieren« verlassen, indem Sie in der Werkzeugleiste auf die Schaltfläche Auswahl-Werkzeug ( | 3) Ggf. sind weitere Merkmale neu nummeriert. Die Funktion »Manuell nummerieren« ist nun nicht mehr aktiv. | ||
| 2b | Im Uhrzeigersinn nummerieren | 1) Wählen Sie die zu nummerierenden Merkmale aus, entweder durch Selektion in der Merkmalliste oder auf dem Zeichnungsblatt (siehe auch Benutzeroberfläche > Bedienung – Besonderheiten beim Auswählen und Selektieren). | 1) Die gewünschten Merkmale sind ausgewählt. |
| 2) Klicken Sie im Funktionsfenster »Merkmalübersicht« auf die Schaltfläche Im Uhrzeigersinn nummerieren ( | 2) Die Funktion »Im Uhrzeigersinn stempeln« ist nun aktiv. | ||
3) Bewegen Sie den Mauszeiger auf die Zeichnungsfläche (Der Zeiger wird nun als Positionierkreuz (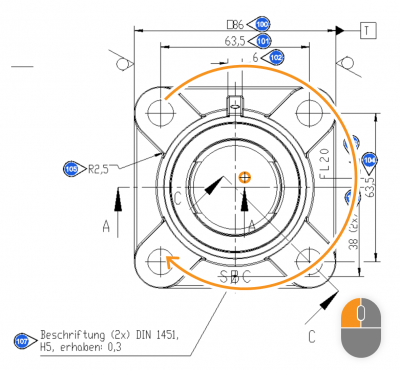 | 3) Die Merkmalnummern wurden entsprechend ihrer Position zum gesetzten Mittelpunkt neu nummeriert: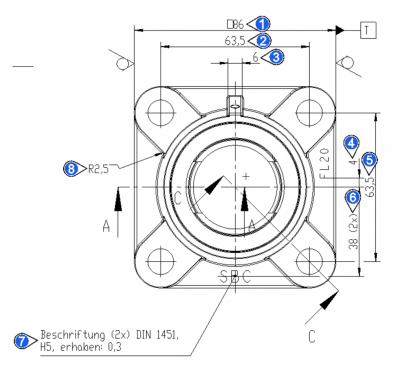 Im Feld für die Startnummer wird nun die nächste freie Nummer angezeigt. Anmerkung Sollte eine Nummer belegt sein, wird automatisch immer die nächste freie Nummer gewählt. |
||
| 2c | In Leserichtung nummerieren | 1) Wählen Sie die zu nummerierenden Merkmale aus, entweder durch Selektion in der Merkmalliste oder auf dem Zeichnungsblatt (siehe auch Benutzeroberfläche > Bedienung – Besonderheiten beim Auswählen und Selektieren). | 1) Die gewünschten Merkmale sind ausgewählt. |
| 2) Klicken Sie im Funktionsfenster »Merkmalübersicht« auf die Schaltfläche In Leserichtung nummerieren ( | 2) Die Merkmale sind nun in Leserichtung (von links nach rechts und oben nach unten) nummeriert: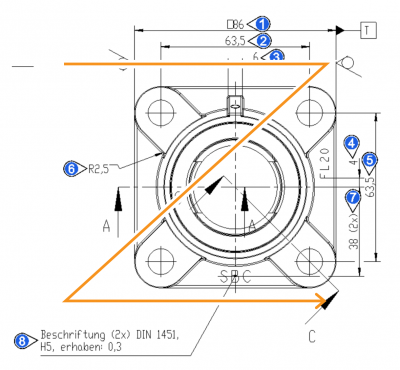 Im Feld für die Startnummer wird nun die nächste freie Nummer angezeigt. Anmerkung Sollte eine Nummer belegt sein, wird automatisch die nächste freie Nummer gewählt. |
||
| 2d | Nach Listenposition nummerieren | 1) Wählen Sie die zu nummerierenden Merkmale aus, entweder durch Selektion in der Merkmalliste oder auf dem Zeichnungsblatt (siehe auch Benutzeroberfläche > Bedienung – Besonderheiten beim Auswählen und Selektieren). | 1) Die gewünschten Merkmale sind ausgewählt: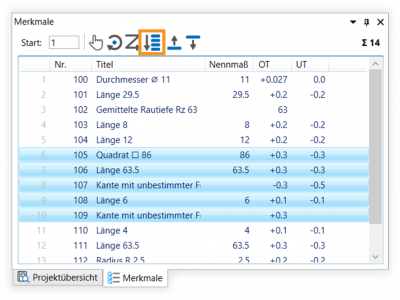 |
| 2) Klicken Sie im Funktionsfenster »Merkmalübersicht« auf die Schaltfläche Nach Listenposition nummerieren ( | 2) Die Merkmale sind nun nach ihrer Position in der Merkmalliste nummeriert: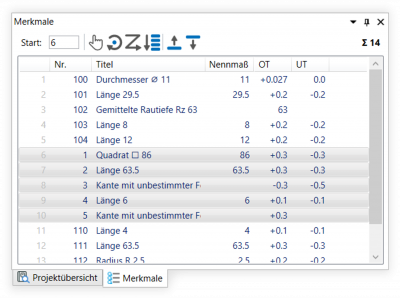 Im Feld für die Startnummer wird nun die nächste freie Nummer angezeigt. Anmerkung Sollte eine Nummer belegt sein, wird automatisch die nächste freie Nummer gewählt. |
||
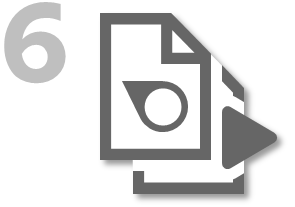
Zeichnung exportieren
(Vollständige Funktionsbeschreibung: Funktionen > Export > Zeichnung exportieren)
| Schritt | Aktion | Ergebnis | |
|---|---|---|---|
| [1] | [Optional] Ansicht vorbereiten | Statt aller Inhalte können Sie auch nur einen Ausschnitt der Inhalte eines Blatts exportieren. Die Ansicht legen Sie wie folgt fest. Öffnen Sie das Zeichnungsblatt und passen den gewünschten Ausschnitt in das Fenster ein. Nutzen Sie zum Beispiel die Ansichtswerkzeuge Dynamisch zoomen ( 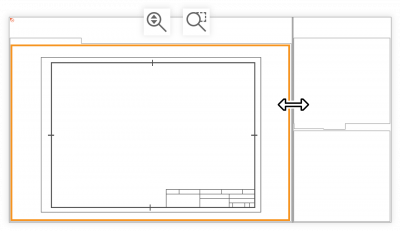 | Der gewünschte Ausschnitt ist in das Zeichnungsfenster eingepasst.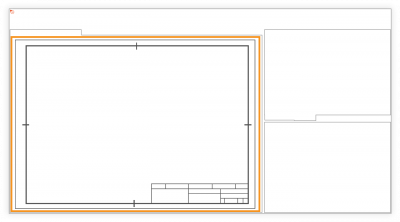 |
| 2 | Zeichnungsblätter auswählen | Klicken Sie im Fenster Projektübersicht mit der rechten Maustaste auf die Prüfplanversion, deren Zeichnungsblätter Sie exportieren möchten oder auf das Zeichnungsblatt, wenn Sie nur dieses exportieren möchten. Wählen Sie im Kontextmenü die Funktion Als PDF exportieren ( Anmerkung Der Export mehrerer Blätter in eine Datei ist ab Programmversion 3.3.4 möglich. | Es öffnet sich das Dialogfenster Zeichnungsblattversion als PDF exportieren. |
| 3 | Exporteinstellungen überprüfen | Hier können Sie die Exportparameter und -einstellungen prüfen und gegebenenfalls Änderungen vornehmen: Inhalt Das gesamte Zeichnungsblatt exportieren oder den exportierten Ausschnitt auf die aktuelle Ansicht beschränken siehe Schritt 1, Ansicht vorbereiten Format Größe des Blatts festlegen (Standardgröße oder benutzerdefinierte Größe) Farbfilter Festlegen, welche Elemente bunt, grau oder schwarz-weiß dargestellt werden sollen Eigenschaften Metadaten als Dokumenteigenschaften speichern Text in Geometrie wandeln Schriftzeichen als vektorisierte geometrische Elemente exportieren PDF nach Export öffnen Die exportierte Datei nach erfolgtem Export mit dem als Standard gesetzten Programm öffnen. | Die Exporteinstellungen sind richtig. |
| 4 | Zeichnung exportieren | Klicken Sie unten im Dialogfenster auf Exportieren. Legen Sie im sich öffnenden Dateimanager Speicherort und Dateinamen fest. | Das Zeichnungsblatt wurde exportiert und am angegebenen Ort gespeichert. |
| PNG, TIF, JPG, BMP, GIF | |||
| 1 | Exporteinstellungen prüfen | Stellen Sie sicher, dass das Exportformat für Zeichnungen richtig eingestellt ist. Öffnen Sie das Menü Einstellungen über Bearbeiten (Menüleiste) > Einstellungen > Export. In der Gruppe »Zeichnungsgrafik« können Sie die Einstellungen prüfen und ggf ändern. Siehe auch Einstellungen > Einstellungen > Gruppe »Zeichnungsgrafik« | Die Einstellungen sind wie gewünscht. |
| 2 | Zeichnungsblätter auswählen | Klicken Sie im Fenster »Projektübersicht« mit der rechten Maustaste auf die Prüfplanversion, deren Zeichnungsblätter Sie als Grafik exportieren möchten. Wählen Sie im Kontextmenü In mehrere Dateien exportieren > Zeichnungsgrafik aus. | Das Dialogfenster Ordner suchen wird geöffnet. |
| 3 | Zeichnungsblätter exportieren | Wählen Sie im Verzeichnisbaum den Speicherort aus und klicken Sie auf OK. | Die Zeichnungsblätter wurden exportiert. |
| SVG | |||
| 1 | Zeichnungsblatt auswählen | Klicken Sie im Fenster Projektübersicht mit der rechten Maustaste auf das Zeichnungsblatt, welches Sie exportieren möchten. Wählen Sie im Kontextmenü die Funktion Als SVG exportieren aus. | Es öffnet sich das Dialogfenster Zeichnungsblattversion als SVG exportieren. |
| 2 | Exporteinstellungen überprüfen | Im Dialogfenster können Sie die Exportparameter und -einstellungen prüfen und ggf. Änderungen vornehmen: Exporteinstellungen Layout Das Zeichnungsblatt mit oder ohne Stempeln exportieren. Einstellungen Zeichnungselemente monochrom oder in den Originalfarben exportieren (Monochromer Modus); die exportierte Datei nach erfolgtem Export mit dem als Standard gesetzten Programm öffnen. | |
| 3 | Zeichnungsblatt exportieren | Wählen Sie im Verzeichnisbaum den Speicherort aus und klicken Sie auf Exportieren. | Die Zeichnungsblätter wurden exportiert. |
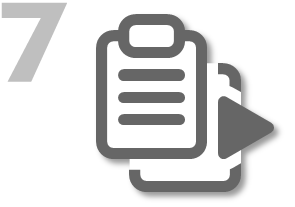
Prüfplan exportieren
(Vollständige Funktionsbeschreibung: Funktionen > Export > Prüfplan exportieren)
| Schritt | Aktion | Ergebnis | |
|---|---|---|---|
| 1 | Exportmenü öffnen | Klicken Sie in der Projektübersicht mit der rechten Maustaste auf die zu exportierende Prüfplanversion. | Es öffnet sich ein Kontextmenü: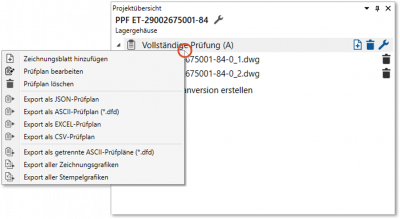 Anmerkung Bis Programmversion 1.4.1.18 waren die Einträge für die Exporte in Untermenüs gefasst. |
| 2 | Prüfplan exportieren … | Den Prüfplan können Sie nun … 2a) … im JSON-Format (JSONV1) exportieren. 2b) … im ASCII-Transferformat exportieren. 2c) … im CSV-Format exportieren. 2d) … in eine Excel-Datei exportieren. |
|
| 2a | … im JSON-Format | Klicken Sie im Kontextmenü auf Export als JSON-Prüfplan. | Im sich öffnenden Dateimanager können Sie die Datei nun wie gewohnt an einem von Ihnen zu bestimmenden Ort speichern. |
| 2b | … im ASCII-Transferformat | 1) Sie können die Prüfplanversion in eine zusammengefasste DFD-Datei exportieren; klicken Sie hierzu auf Export als ASCII-Prüfplan (*.dfd). Zum Exportieren der Teilprüfpläne in separate DFD-Dateien klicken Sie auf Export als getrennte ASCII-Prüfpläne (*.dfd). Anmerkung Ein Teilprüfplan enthält die auf ein Zeichnungsblatt bezogenen Merkmale. Anmerkung* Der Export in eine zusammenfassende Datei ist ab Programmversion 1.3.8.3 verfügbar. | 1) Es öffnet sich das Dialogfenster »Export als ASCII-Prüfplan (*.dfd)«: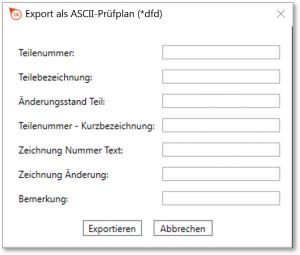 |
| 2) Hier können Sie nun optional Daten für den Dateikopf eingeben und anschließend auf Exportieren klicken. | 2) Im sich öffnenden Dateimanager können Sie die Datei nun wie gewohnt an einem von Ihnen zu bestimmenden Ort speichern. | ||
| 2c | … im CSV-Format | Klicken Sie im Kontextmenü auf Export als CSV-Prüfplan. | Im sich öffnenden Dateimanager können Sie die Datei nun wie gewohnt an einem von Ihnen zu bestimmenden Ort speichern. |
| … im CSV-Format (individuell formatiert) | Alternativ zum regulären CSV-Export können Sie einen individuell formatierten CSV-Prüfplan auf Basis einer Excel-Vorlagendatei (XLTX) exportieren. Folgen Sie dazu den Anweisungen für Schritt 2d »Prüfplan exportieren in eine Excel-Datei«. Wählen Sie zum Schluss im Dateimanager als Dateityp »CSV«. Anmerkung Diese Exportmöglichkeit ist ab Programmversion 1.3.9.4 verfügbar. |
||
| 2d | … in Excel-Datei | 1) Klicken Sie im Kontextmenü auf Export als EXCEL-Prüflan. Anmerkung Microsoft Excel muss auf dem Rechner installiert sein, um den Export ausführen zu können. | 1) Es öffnet sich das Dialogfenster »Export als EXCEL-Prüflan«: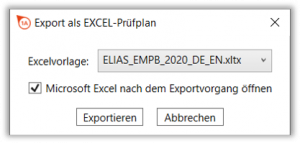 |
| 2) An dieser Stelle können Sie nun die Excel-Vorlagedatei auswählen und mit einem Häkchen bei Excel öffnen bestimmen, dass Microsoft Excel direkt nach dem Export geöffnet wird. Klicken Sie anschließend auf Exportieren. | 2) Im sich öffnenden Dateimanager können Sie die Datei nun wie gewohnt an einem von Ihnen zu bestimmenden Ort speichern. Als Dateitypen stehen Ihnen XLSX, XLS, XLSM und CSV zur Verfügung. Anmerkung Der Dateityp »CSV« ist verfügbar ab Programmversion 1.3.9.4. |
||






