Administrator Manual infra CONVERT > Installation
License service
The ELIAS License Service is a utility program (“EliasLicenseService”) and is required to run the full version of infra CONVERT. When running the installation wizard (“infra_CONVERT-Setup.exe” in the regular installation package), the license service is automatically installed locally on the computer. However, it can also be downloaded and installed separately (“EliasLicenseService-Setup.msi”).
Siehe Homepage > Service > Download > Software > infra CONVERT > infra CONVERT Lizenzservice
The functions included in the purchased license scope are unlocked accordingly with the license service in infra CONVERT. Without activation infra CONVERT can only be used in the demo version.
See At a glance > The range of functions basic and pro
The license service can be installed locally on the same machine where infra CONVERT is running.
See User manual> Installation > Set up a local license
However, the license service can also be installed on any computer (server) in a network. Instances of infra CONVERT (clients, users) accessible via the network can then share a license. The clients compete for the seats (concurrent user license model).
See User manual> Installation > Set up a server license
As a general rule, the license service must be continuously available during the use of infra CONVERT.
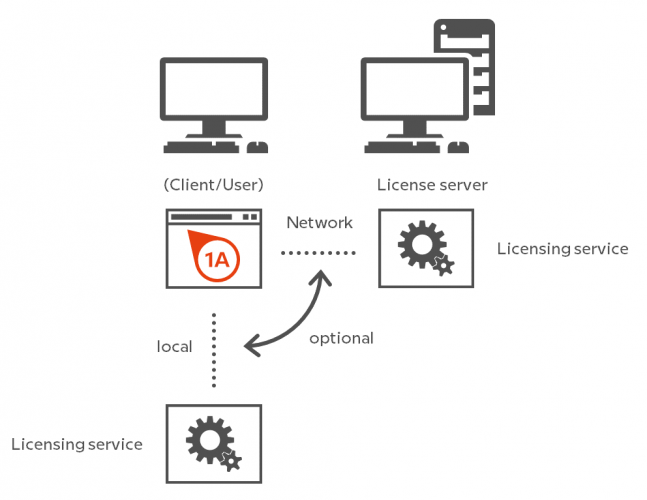
System requirements
![]()
Operating system
at least
Windows 7 Service Pack 1 (SP 1),
Microsoft Windows Server 2008 R2 (SP 1)
![]()
Microsoft Framework
at least
.NET Framework 4.5.2
![]()
Web connection
Internet access
Not required
Start the licence service
The installation programme sets the start type for the licence service to “Automatic” by default. In the Windows Task Manager and the Windows Services app, you can check whether the service is running and start, stop and pause the service manually. You can check and adjust the start type in the Windows Services app.
Task Manager
Open the Windows Task Manager, for example by pressing the key combination Ctrl + Shift + Esc. On the “Services” page, search for EliasLicenseService. The status should be Running. If this is not the case, you can start it manually via the context menu (right-click on the list entry) by clicking on Start.
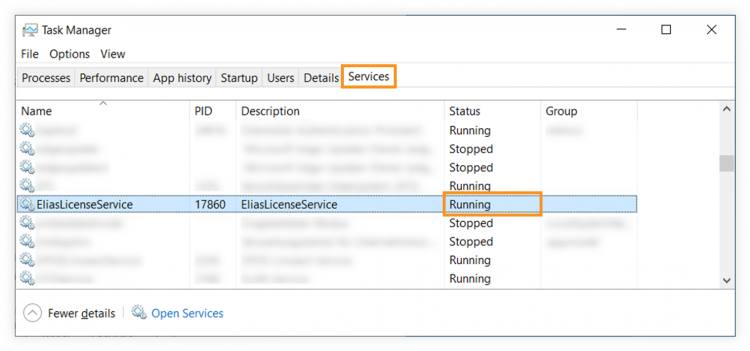
Services app
Open the Windows Services app, for example by clicking Open Service in the context menu of the Task Manager or by opening the Windows Start menu (![]() ) and typing Services. Search for EliasLicenseService in the list.
) and typing Services. Search for EliasLicenseService in the list.
The status should be Working. If this is not the case, you can start it manually via the context menu (right-click on the list entry) by clicking on Start. The start type should be Automatic. If this is not the case, you can change the start type in the properties of the service (right click on the list entry > Properties).
Note If the licence service does not start automatically when the system is started, we recommend setting the start type to Automatic (Delayed Start). In addition, under “Recovery” it can be specified that in the event of an error a restart of the service is attempted after one minute.
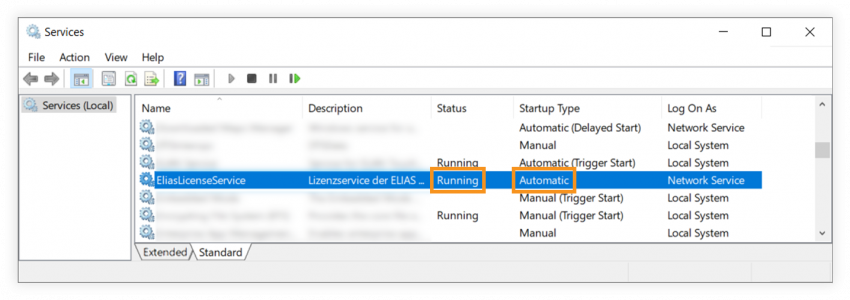
Connection between infra CONVERT and the license service
infra CONVERT and the license service communicate over an HTTPS connection with TLS 1.2 encryption. Port 6781 is addressed on the license server. It is ensured that this connection is not blocked by a firewall or redirected by a proxy server.
See Enable port for the license service
Logging
Note Available from license service program version 2.0.0.0.
The logging directory of the license service can be found in the following directory.
%Windir%\ServiceProfiles\NetworkService\AppData\Local\Temp\ELIAS GmbH\Logs
The directory can only be accessed with administrative rights. In addition, the target directory cannot be reached directly the first time, i.e. by entering the entire path. Therefore, switch through the directory levels step by step and confirm the security prompt each time. Afterwards, the directory can also be accessed directly.
Example:
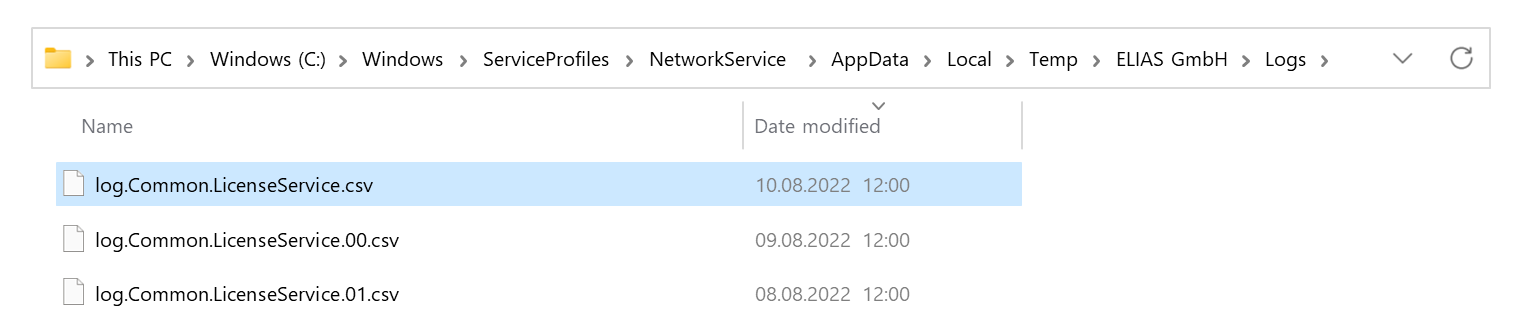
License client - operate license service without infra CONVERT
The license client is a console application that allows you to operate the license service without infra CONVERT. You can find the program in the installation directory of infra CONVERT.
C:\Program Files\ELIAS GmbH\infra-CONVERT-Core\LicenseClient.exe
The actions described below can be executed by passing start parameters with the following syntax. The parameters in square brackets are optional; if no parameter is specified, information is output for help.
LicenseClient.exe [server=<servername>] [<command> OR <filename>]
| Address license server | ||
|---|---|---|
| <servername> | Set UNC network address of the license service (host and optionally the port as URL). Without this parameter the license service will be searched locally (“localhost”). | |
| Read out information | ||
| 1 | Status | Query the status from the license service and output it as a string. NoLicenseFound No license found Invalid License invalid InvalidActivationKey Invalid registry key Expired License expired ValidUntil License valid until a certain date Valid License is valid AllLicenseInUse All license places are occupied ServerNotFound The license server could not be found (= Status message of the license client) |
| 2 | RegKey | Query the registration key and output it as a string. |
| 3 | Details | Query the license information and output it in JSON format. |
| Load license file | ||
| 4 | <filename> | Load a license file from the specified file path. |
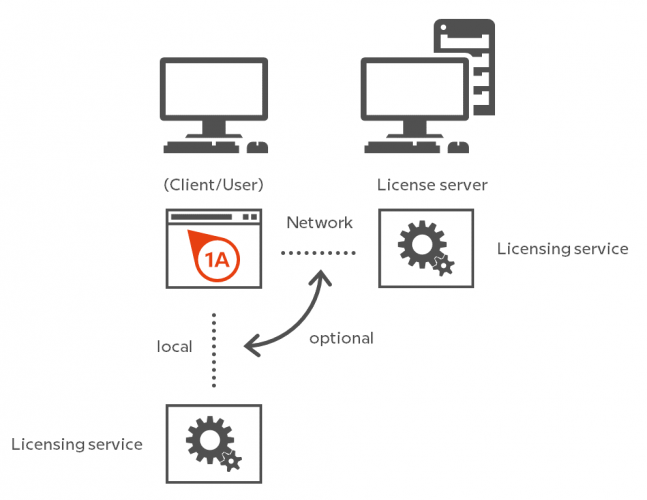
Example
Retrieve the registration key of the license service installed on the license server “example-server”:
LicenseClient.exe server=example-server RegKey
Enable port for the license service
The following example describes how to release the port on the license server for the license service installed there. The description shows the standard case for the Windows 10 operating system with “Windows Defender Firewall”.
| Step | Action | Result | |
|---|---|---|---|
| 1 | “Open “Windows Defender Firewall with Advanced Security | 1) Click on Settings in the Start menu and then under Update and Security. > Open Windows Security on Windows Defender Securtiy Center. | 1) ”Windows Defender Security Center” is open. |
| 2) Under Firewall & Network Protection, click Advanced Settings at the bottom. | 2) The Windows Defender Firewall with Advanced Security application opens. | ||
| 2 | Add new incoming rule | 1) Click Incoming Rules in the directory tree on the left. | 1) In the middle pane, a list of already defined incoming rules is displayed. |
| 2) Click Action > New Rule… in the menu bar. | 2) The “New incoming rule wizard” opens. The required steps are displayed on the left. You are first in the input mask for the “Rule type” step. | ||
| 3) First select User defined as the rule type and click Next. | 3) Die Eingabemaske für den Schritt “Programm” wird angezeigt. | ||
| 4) Select This program path, click Browse and select the license service executable file “Common.LicenseService.exe”, which is installed by default in “C:\Program Files (x86)\ELIAS GmbH\EliasLicenseService”. Then click Next. | 4) The input mask for the “Protocols and ports” step is displayed. | ||
| 5) Select the protocol type “TCP” from the list and then select the entry Determined ports under “Local port”. Below this, enter “6781” in the field that is now unlocked. Then click on Next. | 5) The input mask for the “Range” step is displayed. | ||
| 6) In the input masks of the steps “Area”, “Action” and “Profile” you can change the default settings if required. Click Next through these steps until you reach the “Name” step. | 6) The input mask for the “Name” step is displayed. | ||
| 7) Specify any name for the rule, e.g. “ELIAS GmbH Lizenzservice” and click Prepare. | 7) The new rule is created, it is displayed in the list of incoming rules. | ||
Go to previous page
Installation > Installation
Got to next page
Configuration and Import > Startup parameter file