infra CONVERT
blue DAT • infra DAT
mdm TOOL
infra CONVERT
blue DAT • infra DAT
mdm TOOL
This is an old revision of the document!
| Step | Action | Result | |
|---|---|---|---|
| [1] | [Optional] Prepare view | Instead of exporting all contents, you can also export only a section of the contents of a sheet. You define the view as follows. Open the drawing sheet and fit the desired section into the window. For example, use the view tools Dynamic zoom ( 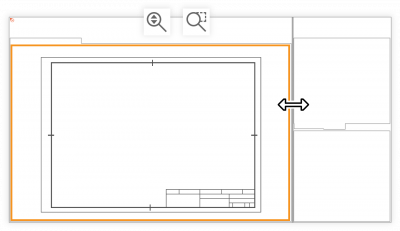 | The desired section is fitted into the drawing window.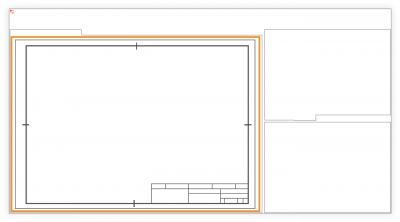 |
| 2 | Select the drawing sheets | In the “Project overview” window, right-click on the test plan version whose drawing sheets you want to export or on the drawing sheet if you only want to export this one. Select the Export as PDF ( Note Export of several sheets to one file is possible from program version 3.3.4. | The “Export document as PDF” dialog window opens: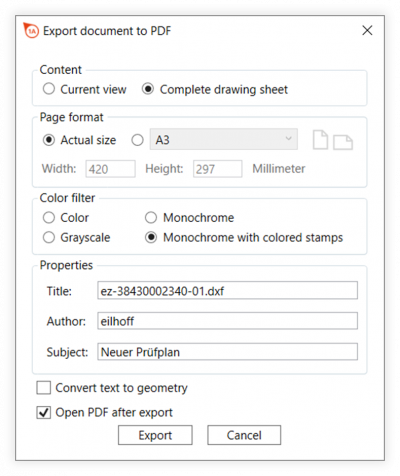 |
| 3 | Check export settings | Here you can check the export parameters and settings and make changes if necessary. To export the current view, select Current View under Contents. | The export settings are correct. |
| 4 | Export drawing | Click Export at the bottom of the dialog box. In the file manager that opens, specify the location and file name. | The drawing sheet has been exported and saved in the specified location. |
| PNG, TIF, JPG, BMP, GIF | |||
| 1 | Check export settings | Make sure that the export format for drawings is set correctly. Open the “Settings” menu via Edit (menu bar) > Settings > Export. In the group “Drawing graphics” you can check the settings and change them if necessary. See also Settings > Preferences > “Drawing graphic format” group group | The settings are as desired. |
| 2 | Select drawing sheets | In the “Project overview” window, right-click on the test plan version whose drawing sheets you want to export as a graphic. In the context menu, select Export to multiple files > Drawing Graphic. Note Up to program version 1.3.7.0 the context menu entry was Export as. | The “Browse Folder” dialog box opens. |
| 3 | Export drawing sheets | Select the location in the directory tree and click OK. | The drawing sheets have been exported. |
| SVG | |||
| 1 | Select drawing sheet | In the Project Overview window, right-click on the drawing sheet you want to export. In the context menu, select the function Export as SVG. | The dialog window “Export drawing sheet version as SVG” opens: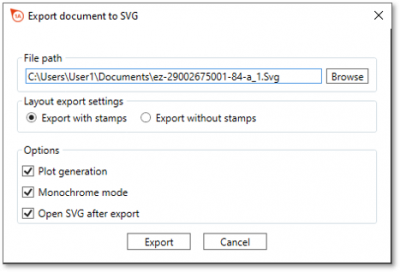 |
| 2 | Check export settings | The export parameters and settings can be checked and changes made if necessary in the Export document as SVG dialog window. Note If the “Plot Generation” setting is set, only elements with the “plotable” property are exported. This property only affects DXF and DWG files and is determined by the exporting system (CAD). | The export settings are correct. |
| 3 | Export drawing sheet | In the directory tree, select the location and click Export. | The drawing sheets have been exported. |