infra CONVERT
blue DAT • infra DAT
mdm TOOL
infra CONVERT
blue DAT • infra DAT
mdm TOOL
This is an old revision of the document!
| Step | Action | Result | |
|---|---|---|---|
| 1 | Open export menu | In the project overview, right-click on the test plan version to be exported. | A context menu opens: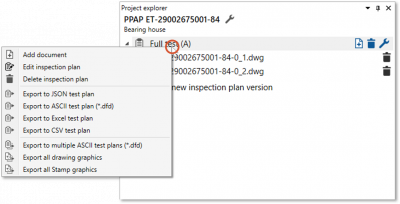 Note Up to program version 1.4.1.18 the entries for the exports were arranged in submenus. |
| 2 | Export test plan … | Export test plan … 2a) … in JSON format. 2b) … in ASCII transfer format. 2c) … in CSV format. 2d) … to an Excel file. |
|
| 2a | … in JSON format | Click Export as JSON test plan in the context menu. | In the file manager that opens, you can now save the file as usual to a location of your choice. |
| 2b | … in ASCII transfer format | 1) You can export the test plan version to a combined DFD file by clicking Export to ASCII test plan (*.dfd). To export the partial test plans to separate DFD files, click Export to separate ASCII test plans (*.dfd). Note A partial test plan contains the characteristics related to a drawing sheet. Note* Export to a summarizing file is available from program version 1.3.8.3. | 1) The dialog box “Export as ASCII test plan (*.dfd)” opens: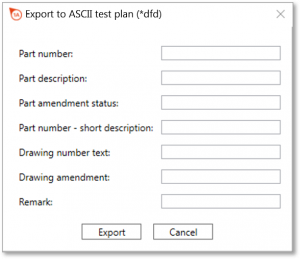 |
| 2) Hier können Sie nun optional Daten für den Dateikopf eingeben und anschließend auf Exportieren klicken. | 2) In the file manager that opens, you can now save the file as usual to a location of your choice. | ||
| 2c | … in CSV format | Click Export as CSV test plan in the context menu. | In the file manager that opens, you can now save the file as usual to a location of your choice. |
| … in CSV format (individually formatted) | As an alternative to the regular CSV export, you can export an individually formatted CSV test plan based on an Excel template file (XLTX). To do this, follow the instructions for step 2d “ Export test plan to an Excel file”. Finally, select “CSV” as file type in the file manager. Note This export option is available from program version 1.3.9.4. |
||
| 2d | … to an Excel file | 1) Click in the context menu on Export to EXCEL test plan. Note Microsoft Excel must be installed on the computer to run the export. | 1) The dialog box “Export to EXCEL test plan” opens: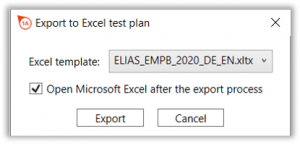 |
| 2) At this point, you can now select the Excel template file and specify with a check mark at Open Excel that Microsoft Excel is opened directly after the export. Then click on Export. | 2) In the file manager that opens, you can now save the file as usual in a location of your choice. The available file types are XLSX, XLS, XLSM and CSV. Note The file type “CSV” is available from program version 1.3.9.4. |
||