infra CONVERT
blue DAT • infra DAT
mdm TOOL
infra CONVERT
blue DAT • infra DAT
mdm TOOL
This is an old revision of the document!
User manual infra CONVERT > Installation
Here's how to set up a single user license for your copy of infra CONVERT.
The procedure at a glance
A single user license is issued for a PC workstation. It is only valid for this workstation and can not be transferred.
1)
First install infra CONVERT on the PC. The installation file can be downloaded from the download area on our main pages.
Note There are no differences between different functionalities during the installation. Even if an installation is used as a demo version, all functions can be unlocked for them with the appropriate license.
2)
You send the individual registration key generated for this installation together with your contact data by e-mail (A) to your CAQ/MES system provider respectively the service of ELIAS GmbH.
3)
The license file, which you also receive by e-mail (B), is finally downloaded into infra CONVERT.
| Step | Action | Result | |
|---|---|---|---|
| 1 | Install License Service | 1) Install the license service “ELIAS GmbH License Service” on the server. You can download the installation file from Download area on our main pages. Note The license server task can be performed by any PC in the network, including a client. However, it is recommended not to use a desktop PC due to the requirement for constant availability. | 1) The license service is installed. |
| 2) Make sure that the license service is allowed to use the incoming port. An example of how to enable the port for the license service is described at the bottom of this page. | 2) The license service can be accessed from outside. | ||
| 2 | Install infra CONVERT | Install infra CONVERT on any client PC as described in Installation > installation. | infra CONVERT is installed. |
| 3 | Enter path to license server | 1) Start infra CONVERT. | 1) The “License Information” dialog box opens: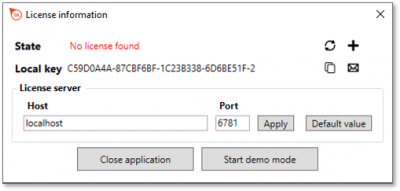 |
| 2) Under “License server” enter the host of the license server, for example in the form of the name or the IP address. Only change the port “6781” if you are sure. Click on Apply. Note Up to program version 1.4.2.2 you will find this entry only in the menu “Settings > General”. To do this, click on Start Demo, then on Edit > Settings in the menu bar. Adjust the license server details here, close the menu with OK and reopen the license dialog via Help > Show license. | 2) Host and port are correctly specified. In the “License Information” dialog box, the “Server Key” is now displayed instead of the “Local Key”. |
||
| 4 | Request a license | 1) Click on the button Request license Important Specify the license type “multi-user license” in the mail. Alternatively Create your own e-mail message containing the registration key displayed and your contact information (name, company, address, phone, e-mail address). Please do not send us a screenshot of the dialog box, but copy the key, for example by clicking on the button Copy to clipboard | 1) In the e-mail program, which is set as the standard program/app on the PC, a ready-made message is opened. This contains the registration key and a list in which you can enter your contact data. |
| 2) Send the e-mail to your CAQ/MES system provider if you purchase infra CONVERT from them, or to info@elias-gmbh.de if you purchased infra CONVERT directly from us. | 2) You will receive the license file within one working day. | ||
| 5 | Activate license | 1) Click the Load License button in the License Information dialog box | 1) The file explorer opens. |
| 2) Select the license file (*.lic) and click on Open. Note We recommend that you save the license file. | 2) The License Information dialog box indicates that the license is valid: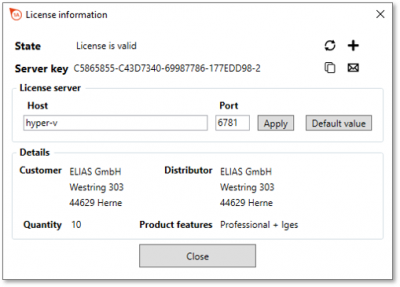 With the button New License you can load another license file at any time. |
||
| 6 | Install infra CONVERT on clients | From now on install infra CONVERT on the client PCs as described in steps 2 and 3. | |
Can not connect to the license server
Error description
The message “License server was not found” appears in the “License Information” dialog box in infra CONVERT.
Error handling
Go to previous page
Installation > Installation
Go to next page
Installation > Set up a multi-user license