blue DAT • infra DAT
mdm TOOL
blue DAT • infra DAT
mdm TOOL
Dies ist eine alte Version des Dokuments!
Benutzerhandbuch infra CONVERT > Weiteres
Zeichnungen im PDF-Format weisen hinsichtlich der Qualität für die automatisierte Lesbarkeit (Maschinenlesbarkeit) verschiedene Qualitäten auf. Grundsätzlich erreichen PDF-Zeichnungen nicht die Qualität von CAD-Austauschformaten (DXF, DWG, IGES). In dieser Anleitung beschreiben wir, wie Sie in infra CONVERT abhängig vom Aufbau der PDF schnell und sicher einen Prüfplan erstellen.
PDF-Zeichnungen werden von CAD-Systemen mit dem Hauptaugenmerk auf visuelle Anforderungen, also der Lesbarkeit für den Menschen, exportiert. Der PDF-Export kann jedoch für das automatisierte Stempeln in infra CONVERT optimiert werden. Beachten Sie dazu unsere Empfehlungen für die Konfiguration des Exports. Sollten Sie Beratung benötigen, unterstützen wir Sie gerne.
Siehe Benutzerhandbuch > Zeichnungsexport aus dem CAD-System
Anmerkung Das automatische Stempeln von PDF ist nur in der Pro-Version von infra CONVERT freigeschaltet.
Siehe Auf einen Blick > Die Funktionsumfänge Basis und Pro
1) Ist der Inhalt gerastert oder vektorisiert?
Zum einen kann der Zeichnungsinhalt vektoriell beschrieben sein. Die Zeichnungselemente sind dann aus Linienzügen, Bögen etc. aufgebaut. Diese mathematische Beschreibung sorgt dafür, dass auch beim Hereinzoomen der Inhalt noch gestochen scharf angezeigt wird. In Rastergrafiken (auch: Pixelgrafiken) sind hingegen Bildpunkte (Pixel) in einem Raster gespeichert. Je weiter man hereinzoomt, desto deutlicher sind diese zu erkennen.
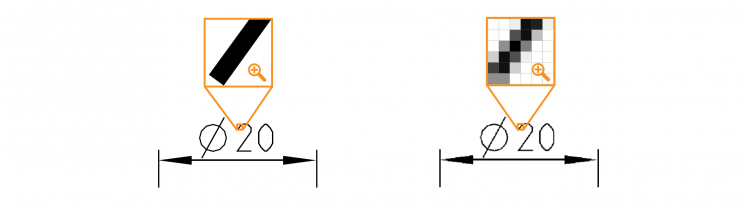
2) Enthält die PDF zeichencodierten Text?
Ein Computer kann ein Textzeichen nur dann als solches interpretieren, wenn es durch sogenannte Zeichencodierung mit einer Bedeutung verknüpft ist (→Schriftart/Font). Ob Zeichencodierung angewendet wird, können Sie mit einem PDF-Reader, zum Beispiel Adobe Acrobat Reader, prüfen. Aktivieren Sie das Auswahl-Werkzeug (Auswahl-Werkzeug für Text und Bilder in Acrobat Reader) und versuchen Sie den Text auszuwählen beziehungsweise zu markieren. Werden Elemente hinterlegt, meist in blauer Farbe, wurde codierter Text erkannt. Diesen können Sie kopieren (Rechtsklick > Kopieren oder Strg + C) und zum Beispiel in einem Texteditor einfügen.
Im nachfolgenden ersten Beispiel ist kein zeichencodierter Text enthalten, im zweiten ist die Zahl „20“ zeichencodiert, im dritten ist zudem auch das Durchmesserzeichen codiert. CAD-Systeme exportieren grafische Symbole meist nicht zeichencodiert. Es lassen sich somit PDF ohne codiertem, mit teilweise codiertem oder vollständig codiertem Text benennen.
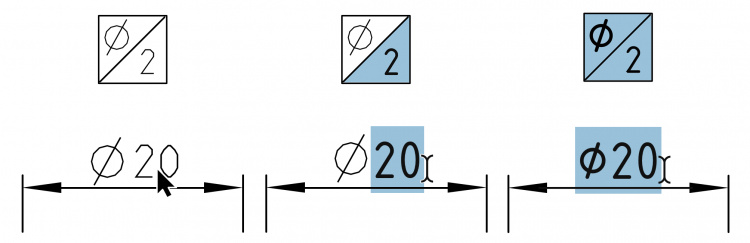
Eine Besonderheit in PDF ist überlagerter Text. Nicht sichtbare codierte Textzeichen liegen dabei über dem Inhalt – der Inhalt kann gerastert oder vektorisiert sein. Ein Dokument wird mit diesen Informationen „durchsuchbar“. Diese Exportvariante steht in manchen CAD-Systemen zur Verfügung. Oft wird beim Scannen durch Texterkennung (OCR = optical character recognition) überlagerter Text hinzugefügt. Hierbei ist aber zu beachten, dass die Erkennungsquote von OCR (deutlich) unter hundert Prozent liegt.
Überlagerter Text kann wie oben beschrieben markiert werden. Oft erkennt man das Vorhandensein von überlagertem Text daran, dass die Markierung nicht genau mit den sichtbaren Textzeichen übereinstimmt.

Nachfolgend wird abhängig vom Aufbau empfohlen, wie Merkmale aus Zeichnungseinträgen angelegt werden können.
![]()
Legen Sie die Merkmale manuell an. Dafür wird mit dem Stempel-Werkzeug an der Position des Zeichnungseintrags doppelt geklickt und der maßgebliche Text im Schnelleingabedialog eingegeben.
Siehe Funktionen > Merkmale > Manuell stempeln
Beispiel für eine PDF mit enthaltener Rastergrafik:
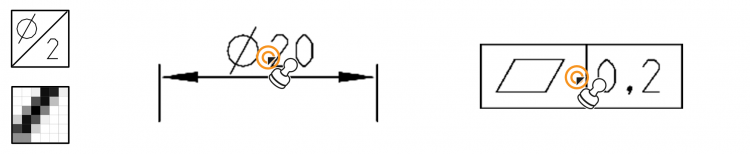
Beispiel für eine PDF mit vektorisiertem Inhalt:
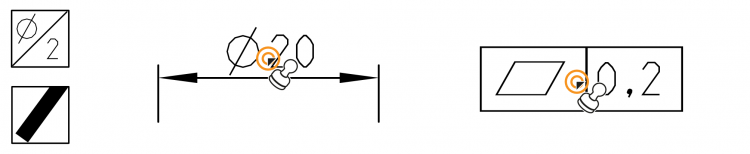
![]()
![]()
Legen Sie Merkmale einzeln nacheinander an. Die zu einem Merkmal gehörenden Textfragmente können automatisiert ausgewertet werden, wenn Sie sie als Gruppe stempeln (Strg-Taste drücken, gedrückt halten und einen Rahmen über die zu stempelnden Elemente aufziehen oder die Elemente einzeln anklicken).
Siehe Funktionen > Merkmale > Automatisch stempeln > Arbeitsablauf > Schritt 4c
Enthält ein Zeichnungseintrag ein grafisches Symbol am Textanfang, zum Beispiel das Durchmesserzeichen in „⌀ 20“, stempeln Sie den Text wie zuvor beschrieben. Die aufgrund des fehlenden Zeichens nicht oder falsch interpretierte Eigenschaft korrigieren Sie anschließend in den Merkmaleigenschaften. Aus „20“ wird zum Beispiel die Klasse „Länge“ erkannt. Diese ändern Sie anschließend in „Durchmesser“ ab.
Zeichnungseinträge mit nicht zeichencodierten Symbolen mitten im Maßtext, zum Beispiel „20 ±0,1“ mit uncodiertem „±“, sowie Spezifikationen, die in der Beschreibung mit Merkmaleigenschaften komplex sind, wie Form- und Lagetoleranzen, stempeln Sie am besten direkt manuell.
Siehe Funktionen > Merkmale > Manuell stempeln
Beispiel für eine PDF mit teilweise codiertem Text:
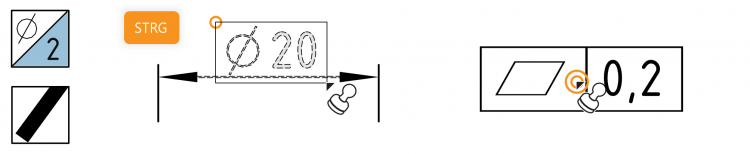
Beispiel für eine PDF mit teilweise codiertem, überlagertem Text (gerasterter Inhalt):
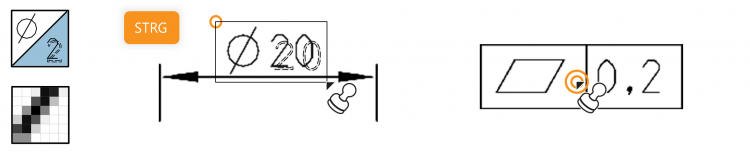
Beispiel für eine PDF mit teilweise codiertem, überlagertem Text (vektorisierter Inhalt):

![]()
Sämtliche vollständig zeichencodierten Zeichnugnseinträge können direkt automatisch als Gruppe gestempelt werden.
Siehe Funktionen > Merkmale > Manuell stempeln
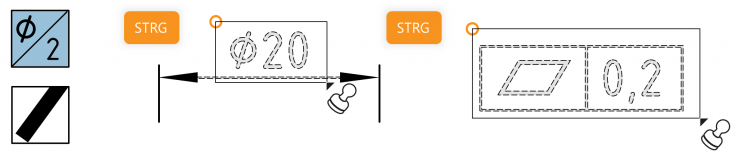
Zurückblättern
Zeichnungsexport aus dem CAD-System > Siemens PLM > Solid Edge 2019
Weiterblättern
Weiteres > Excel-Vorlagen erstellen und anpassen