infra CONVERT
blue DAT • infra DAT
mdm TOOL
infra CONVERT
blue DAT • infra DAT
mdm TOOL
| Schritt | Aktion | Ergebnis | |
|---|---|---|---|
| 1 | Prüfen, ob Nummer(n) schon vergeben | Einem Merkmal kann nur eine Nummer zugewiesen werden, welche noch nicht vergeben ist. Wenn Sie die Merkmale in einem Bereich, z. B. in einer Zeichnungsansicht, auf einem Zeichnungsblatt oder der gesamten Zeichnung, fortlaufend und ohne Sprünge nummerieren möchten, müssen Sie zunächst sicherstellen, dass die gewünschten Nummern nicht belegt sind. Wenn Sie sich hierbei nicht sicher sind, empfehlen wir für ein effizientes Vorgehen zunächst alle Merkmale des Zeichnungsblattes oder der gesamten Zeichnung ab einem Startwert neu durchzunummerieren, welcher sicher außerhalb des späteren Nummerierungsbereiches liegt (Führen Sie diese Neunummerierung gemäß der nachfolgend beschriebenen Schritte durch). Danach können Sie jeden Bereich nacheinander ohne Weiteres neu durchnummerieren. | Die neu zu vergebene Nummer bzw. die neu zu vergebenen Nummern sind noch nicht belegt. In unserem Beispiel soll eine Zeichnungsansicht neu durchnummeriert werden. Dafür wurden zunächst alle Merkmale der Zeichnung beginnend mit der Nummer 500 neu durchnummeriert (“In Leserichtung nummerieren”, siehe die nachfolgend beschriebenen Schritte): 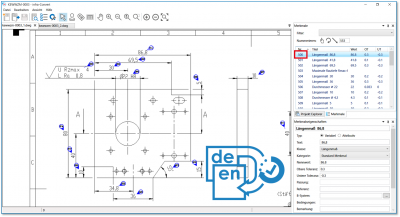 |
| 2 | Startwert festlegen | Geben Sie im Funktionsfenster Merkmalsliste im Feld für den Startwert die gewünschte Nummer ein, welche für das nächste, neu zu nummerierende Merkmal vergeben werden soll. | Im Beispiel möchten wir die o. g. Zeichnungsansicht, beginnend mit dem Startwert “1”, durchnummerieren: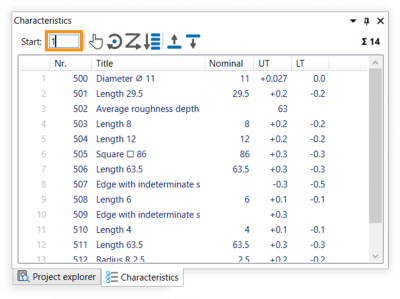 |
| 3 | Nummerieren | Für das Nummerieren stehen Ihnen drei alternative Funktionen zur Verfügung: 3a) Manuell nummerieren 3b) Im Uhrzeigersinn nummerieren 3c) In Leserichtung nummerieren |
|
| 3a | Manuell nummerieren | 1) Klicken Sie im Funktionsfenster Merkmalsübersicht auf die Schaltfläche Manuell nummerieren 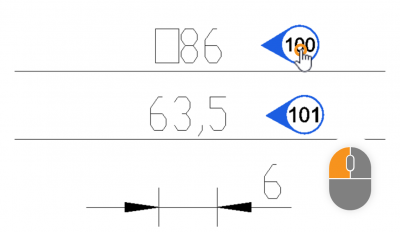 | 1) Der Modus “Manuell stempeln” ist nun aktiv. |
| 2) Bewegen Sie den Mauszeiger auf die Zeichnungsfläche und klicken Sie auf den Stempel des gewünschten Merkmals. | 2) Die Merkmalsnummer wurde im Stempel und in der Merkmalsliste geändert. Im Feld für die Startnummer wird nun die nächste freie Nummer angezeigt: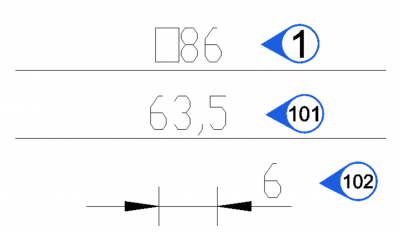 Anmerkung Sollte eine Nummer belegt sein, wird automatisch die nächste freie Nummer gewählt. |
||
| 3) Sie können nun weitere Merkmale abklicken oder den Modus “Manuell nummerieren” verlassen, indem Sie in der Werkzeugleiste auf die Schaltfläche Auswahl-Werkzeug | 3) Ggf. sind weitere Merkmale neu nummeriert. Der Modus “Manuell nummerieren” ist nun nicht mehr aktiv. | ||
| 3b | Im Uhrzeigersinn nummerieren | 1) Wählen Sie die zu nummerierenden Merkmale aus, entweder durch Selektion in der Merkmalsliste oder auf dem Zeichnungsblatt (siehe auch Benutzeroberfläche > Bedienung – Besonderheiten beim Auswählen und Selektieren). | 1) Die gewünschten Merkmale sind ausgewählt. Im Beispiel soll die in Schritt 1 genannte Zeichnungsansicht neu durchnummeriert werden. |
2) Klicken Sie im Funktionsfenster Merkmalsübersicht auf die Schaltfläche Im Uhrzeigersinn nummerieren 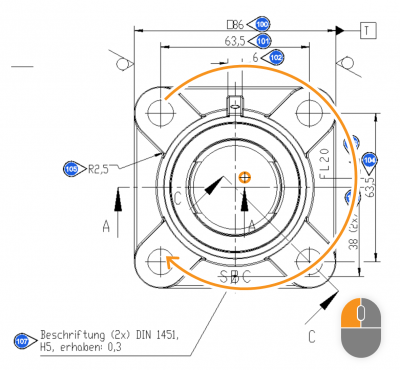 | 2) Der Modus “Im Uhrzeigersinn stempeln” ist nun aktiv. | ||
| 3) Bewegen Sie den Mauszeiger auf die Zeichnungsfläche (Der Zeiger wird nun als Positionierkreuz | 3) Die Merkmalsnummern wurden entsprechend ihrer Position zum gesetzten Mittelpunkt neu nummeriert. Im Feld für die Startnummer wird nun die nächste freie Nummer angezeigt: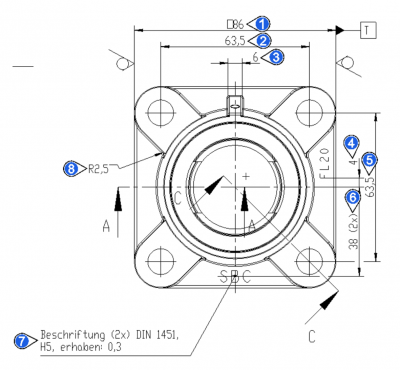 Anmerkung Sollte eine Nummer belegt sein, wird automatisch immer die nächste freie Nummer gewählt. |
||
| 3c | In Leserichtung nummerieren | 1) Wählen Sie die zu nummerierenden Merkmale aus, entweder durch Selektion in der Merkmalsliste oder auf dem Zeichnungsblatt (siehe auch Benutzeroberfläche > Bedienung – Besonderheiten beim Auswählen und Selektieren). | 1) Die gewünschten Merkmale sind ausgewählt. Im Beispiel soll die in Schritt 1 genannte Zeichnungsansicht neu durchnummeriert werden. |
2) Klicken Sie im Funktionsfenster Merkmalsübersicht auf die Schaltfläche In Leserichtung nummerieren 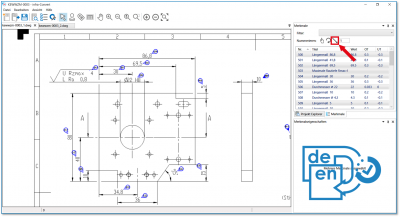 | 2) Die Merkmale sind nun in Leserichtung (von links nach rechts und oben nach unten) nummeriert. Im Feld für die Startnummer wird nun die nächste freie Nummer angezeigt: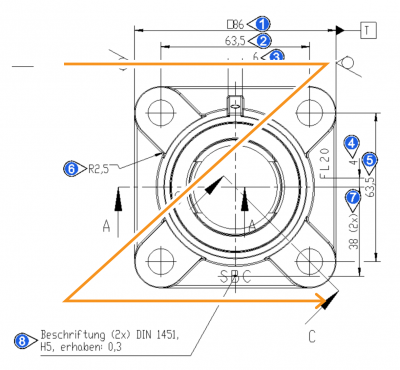 |
||