infra CONVERT
blue DAT • infra DAT
mdm TOOL
infra CONVERT
blue DAT • infra DAT
mdm TOOL
This is an old revision of the document!
Administrator Manual infra CONVERT > Installation
The ELIAS License Service is a utility program (“EliasLicenseService”) and is required to run the full version of infra CONVERT. When running the installation wizard (“infra_CONVERT-Setup.exe” in the regular installation package), the license service is automatically installed locally on the computer. However, it can also be downloaded and installed separately (“EliasLicenseService-Setup.msi”).
Siehe Homepage > Service > Download > Software > infra CONVERT > infra CONVERT Lizenzservice
The functions included in the purchased license scope are unlocked accordingly with the license service in infra CONVERT. Without activation infra CONVERT can only be used in the demo version.
See At a glance > The range of functions basic and pro
The license service can be installed locally on the same machine where infra CONVERT is running.
See User manual> Installation > Set up a local license
However, the license service can also be installed on any computer (server) in a network. Instances of infra CONVERT (clients, users) accessible via the network can then share a license. The clients compete for the seats (concurrent user license model).
See User manual> Installation > Set up a server license
As a general rule, the license service must be continuously available during the use of infra CONVERT.
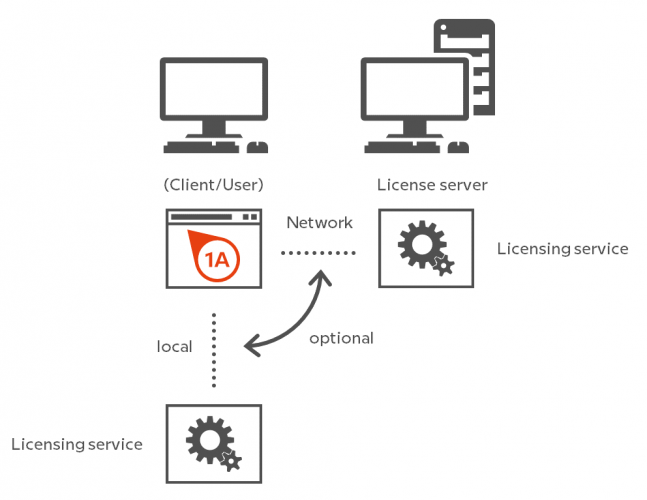
![]()
Operating system
at least
Windows 7 Service Pack 1 (SP 1),
Microsoft Windows Server 2008 R2 (SP 1)
![]()
Microsoft Framework
at least
.NET Framework 4.5.2
![]()
Web connection
Internet access
Not required
The license client is a console application that allows you to operate the license service without infra CONVERT. You can find the program in the installation directory of infra CONVERT.
C:\Program Files\ELIAS GmbH\infra-CONVERT-Core\LicenseClient.exe
The actions described below can be executed by passing start parameters with the following syntax. The parameters in square brackets are optional; if no parameter is specified, information is output for help.
LicenseClient.exe [server=<servername>] [<command> OR <filename>]
| Address license server | ||
|---|---|---|
| <servername> | Set UNC network address of the license service (host and optionally the port as URL). Without this parameter the license service will be searched locally (“localhost”). | |
| Read out information | ||
| 1 | Status | Query the status from the license service and output it as a string. NoLicenseFound No license found Invalid License invalid InvalidActivationKey Invalid registry key Expired License expired ValidUntil License valid until a certain date Valid License is valid AllLicenseInUse All license places are occupied ServerNotFound The license server could not be found (= Status message of the license client) |
| 2 | RegKey | Query the registration key and output it as a string. |
| 3 | Details | Query the license information and output it in JSON format. |
| Load license file | ||
| 4 | <filename> | Load a license file from the specified file path. |
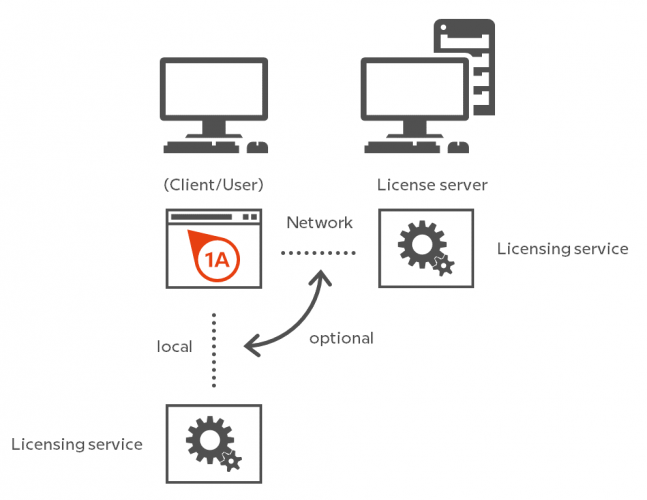
Example
Retrieve the registration key of the license service installed on the license server “example-server”:
LicenseClient.exe server=example-server RegKey
For the connection to the license service, an HTTPS connection to the specified host is established on port 6781. Make sure that this connection is not blocked by a firewall or redirected by a proxy server.
The following example describes how to release the port on the license server for the license service installed there. The description shows the standard case for the Windows 10 operating system with “Windows Defender Firewall”.
| Step | Action | Result | |
|---|---|---|---|
| 1 | “Open “Windows Defender Firewall with Advanced Security | 1) Click on Settings in the Start menu and then under Update and Security. > Open Windows Security on Windows Defender Securtiy Center. | 1) ”Windows Defender Security Center” is open. |
| 2) Under Firewall & Network Protection, click Advanced Settings at the bottom. | 2) The Windows Defender Firewall with Advanced Security application opens. | ||
| 2 | Add new incoming rule | 1) Click Incoming Rules in the directory tree on the left. | 1) In the middle pane, a list of already defined incoming rules is displayed. |
| 2) Click Action > New Rule… in the menu bar. | 2) The “New incoming rule wizard” opens. The required steps are displayed on the left. You are first in the input mask for the “Rule type” step. | ||
| 3) First select User defined as the rule type and click Next. | 3) Die Eingabemaske für den Schritt “Programm” wird angezeigt. | ||
| 4) Wählen Sie Dieser Programmpfad aus, klicken Sie auf Durchsuchen und wählen Sie die ausführbare Datei des Lizenzservices “Common.EliasLicenseService.exe” aus, welche standardmäßig unter “C:\Program Files (x86)\ELIAS GmbH\EliasLicenseService” installiert wird. Klicken Sie anschließend auf Weiter. | 4) Die Eingabemaske für den Schritt “Protokolle und Ports” wird angezeigt. | ||
| 5) Wählen Sie den Protokolltyp “TCP” aus der Liste und anschließend unter “Lokaler Port” den Eintrag Bestimmte Ports aus. Darunter geben Sie in das nun freigeschaltete Feld “6781” ein. Klicken sie dann auf Weiter | 5) Die Eingabemaske für den Schritt “Bereich” wird angezeigt. | ||
| 6) In den Eingabemasken der Schritte “Bereich”, “Aktion” und “Profil” können Sie bei Bedarf die Standardvorgaben abändern. Klicken Sie sich mit Weiter durch diese Schritte bis Sie beim Schritt “Name” sind. | 6) Die Eingabemaske für den Schritt “Name” wird angezeigt. | ||
| 7) Legen Sie einen beliebigen Namen für die Regel fest, z. B. “ELIAS GmbH Lizenzservice” und klicken Sie auf Fertig stellen. | 7) Die neue Regel ist angelegt, sie wird in der Liste der eingehenden Regeln angezeigt. | ||
Zurückblättern
Einleitung > Übersicht (Programmversion 2)
Weiterblättern
Konfiguration und Import > Startparameterdatei