infra CONVERT
blue DAT • infra DAT
mdm TOOL
infra CONVERT
blue DAT • infra DAT
mdm TOOL
User manual infra CONVERT > Functions > Characteristics
A →tag is assigned to a characteristic as a property (depending on the settings, see Customization, multiple tags may be also assigned). The property can be edited in three ways.
Option 1
You can use the tagging tool (![]() ) in the toolbar.
) in the toolbar.
Tags cannot be removed using the tool.
Option 2
You can use the context menu, which is opened by clicking on one or more characteristics.
Option 3
You can use the “Tag” property field in the “Characteristic properties” window.
| Step | Action | Result | |
|---|---|---|---|
| Option 1: Tagging tool | |||
| 1 | Activate the tagging tool | Click on the Tagging tool button ( | If you now move the cursor into the drawing window, it will be displayed as a “Tag” ( The “Edit characteristic tag” input mask will also be displayed at the bottom left of the drawing window:  |
| 2 | Select tag | Select a tag from the drop-down menu in the “Edit characteristic tag” in the input mask. | The tag is now preselected.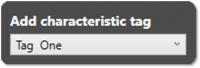 |
| 3 | Assign tag | In the drawing window, click the stamp (left-click) on the characteristics you wish to assign the tag to. Alternative method Drag the cursor to create a selection frame to select multiple characteristics. Note You can assign multiple tags to a characteristic if this option is selected in the settings. | The stamp symbol for tagged characteristics will be displayed in the colour assigned to the tag (see Customization). In the following example, see characters 1 to 5: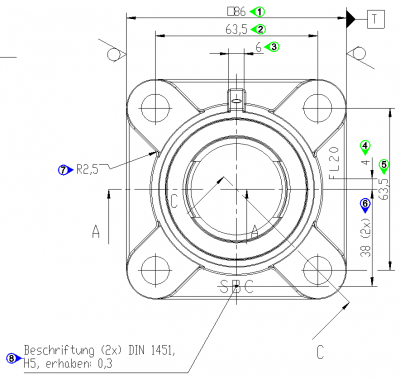 |
| Option 2: Context menu | |||
| 1 | Select the characteristics to be edited | Use the selection tool ( | A context menu is opened with the entry Edit tag. |
| 2 | Edit tag | In the context menu, select or deselect the desired tag(s) under the Edit tag menu option. | The stamp symbol for tagged characteristics will be displayed in the colour assigned to the tag (see Customization). In the following example, see characters 1 to 5: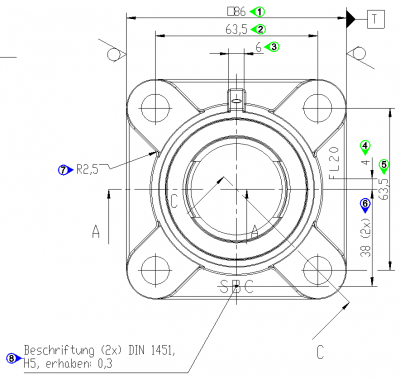 |
| Option 3: Characteristic properties | |||
| 1 | Select the characteristics to be edited | Use the selection tool ( | In the “Characteristic properties” window, the property field “Tag” will be displayed. |
| 2 | Edit tag | In the “Tag” list field, select or deselect the desired tag(s) under the Edit tag menu option. | The stamp symbol for tagged characteristics will be displayed in the colour assigned to the tag (see Customization). In the following example, see characters 1 to 5: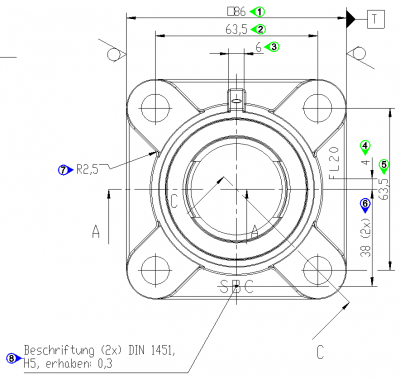 |
The function can be influenced via the following settings:
Edit tagging list
Create, delete or edit the tags available in the project.
See Settings > Project settings > Tags
Allow multiple tags per characteristic
Determine whether multiple tags can be assigned to a characteristic.
See Settings > Settings > Characteristics > “General characteristic settings” group
Go to previous page
Functions > Characteristics > Reposition and align stamp
Go to next page
Functions > Characteristics > Change numbering