infra CONVERT
blue DAT • infra DAT
mdm TOOL
infra CONVERT
blue DAT • infra DAT
mdm TOOL
This is an old revision of the document!
User Manual infra CONVERT > Functions > Projects
Available from
program version 3.2.0
This function is only available in the Pro version.
This function allows you to save an open project as a template.
A project template file (*.icpt) contains the definitions for categories (![]() ), tags (
), tags (![]() ), stamp templates (
), stamp templates (![]() ) and classes (
) and classes (![]() ) in addition to the project structure. Unlike a project file (*.icpx), drawing sheets and characteristics are not saved.
) in addition to the project structure. Unlike a project file (*.icpx), drawing sheets and characteristics are not saved.
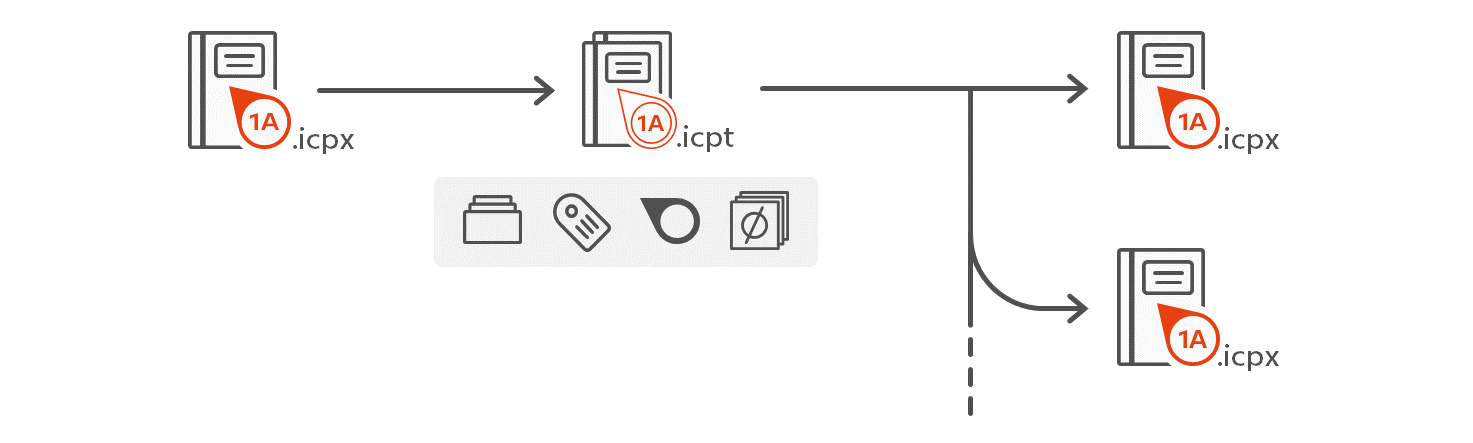
| Schritt | Aktion | Ergebnis | |
|---|---|---|---|
| [1] | [Optional] Klassendefinitionen vorbereiten | Klassendefinitionen können nur in der entsprechenden Konfigurationsdatei bearbeitet werden. Siehe Administratorhandbuch > Konfiguration und Import > Parameterdatei »CharacteristicClasses« Erstellen Sie anschließend ein neues Projekt, um die geänderten Klassendefinitionen einzuladen. Siehe Funktionen > Projekte > Neues Projekt anlegen |
|
| 2 | Projekt vorbereiten | Passen Sie im geöffneten Projekt die Definitionen für Kategorien, Kennzeichnungen und Stempelvorlagen dem Wunsch entsprechend an (Bearbeiten (Menüleiste) > Projekteinstellungen). Daneben können auch Titel und Beschreibung für Projekt und Prüfplan sowie Prüfplanattribute angepasst werden. | Das Projekt ist wie gewünscht konfiguriert. |
| 3 | Vorlage erzeugen | 1) Klicken Sie unter Datei (Menüleiste) auf Als Vorlage speichern…. | 1) Der Speichern-Dialog öffnet sich und zeigt den Standardordner für Projektvorlagen. |
| 2) Navigieren Sie bei Bedarf an einen alternativen Speicherort, passen den Namen der Vorlagendatei an und klicken auf Speichern. | 2) Die Vorlage ist gespeichert. Möglicherweise im Projekt enthaltene Zeichnungsblätter und Merkmaldaten werden hierin nicht gespeichert. Das Projekt bleibt geöffnet. | ||
You can influence this function via the following settings:
Default Project Template Folder
Change the project template folder. The template files in this folder are displayed as a list in the user interface.
See Settings > Settings > General > “Project” group
Go to previous page
Functions > Projects > Save project as
Go to next page
Functions > Projects > Close project