blue DAT • infra DAT
mdm TOOL
blue DAT • infra DAT
mdm TOOL
Dies ist eine alte Version des Dokuments!
Benutzerhandbuch infra CONVERT > Funktionen > Merkmale
Mit dieser Funktion können Sie ein Merkmal durch Texteingabe →stempeln. Sie wird insbesondere benötigt, wenn die Zeichnungsdatei nicht interpretierbar formatiert ist (Grafikdatei, siehe →Zeichnungsdatenformat). Das Merkmal wird gegenüber dem automatischen Stempeln nicht automatisch aus einem Zeichnungseintrag, sondern aus dem eingegebenen Text interpretiert.
| Schritt | Aktion | Ergebnis | |
|---|---|---|---|
| 1 | Zeichnungsblatt öffnen | Öffnen Sie das Zeichnungsblatt, welches Sie stempeln möchten. | Das Zeichnungsblatt wird im Zeichnungsfenster angezeigt. |
| 2 | Stempelwerkzeug aktivieren | Klicken Sie in der Werkzeugleiste auf die Schaltfläche Stempel-Werkzeug ( | Wenn Sie den Mauszeiger nun in das Zeichnungsfenster bewegen, wird dieser als Stempel ( |
| 3 | Stempeln-mit-Eigenschaften prüfen/einstellen | 1) Legen Sie den Startwert im Stempeln-mit-Dialog oder im Fenster Merkmalübersicht fest. Über die Dreipunkteschaltfläche im Feld Stempelnummer können Sie über ein Kontextmenü den Startwert oder die nächste freie Nummer einstellen. | 1) Der Startwert ist festgelegt. |
| 2) Legen Sie im Stempeln-mit-Dialog weitere Eigenschaften fest: • Präfix und Suffix als Ergänzung für den Stempeltext • Kategorie • Kennzeichnung • Toleranztabelle und -klasse für allgemein tolerierte Maße | 2) Die Eigenschaften sind vollständig gewählt. | ||
| 4 | Merkmalposition festlegen | Bewegen Sie den Mauszeiger (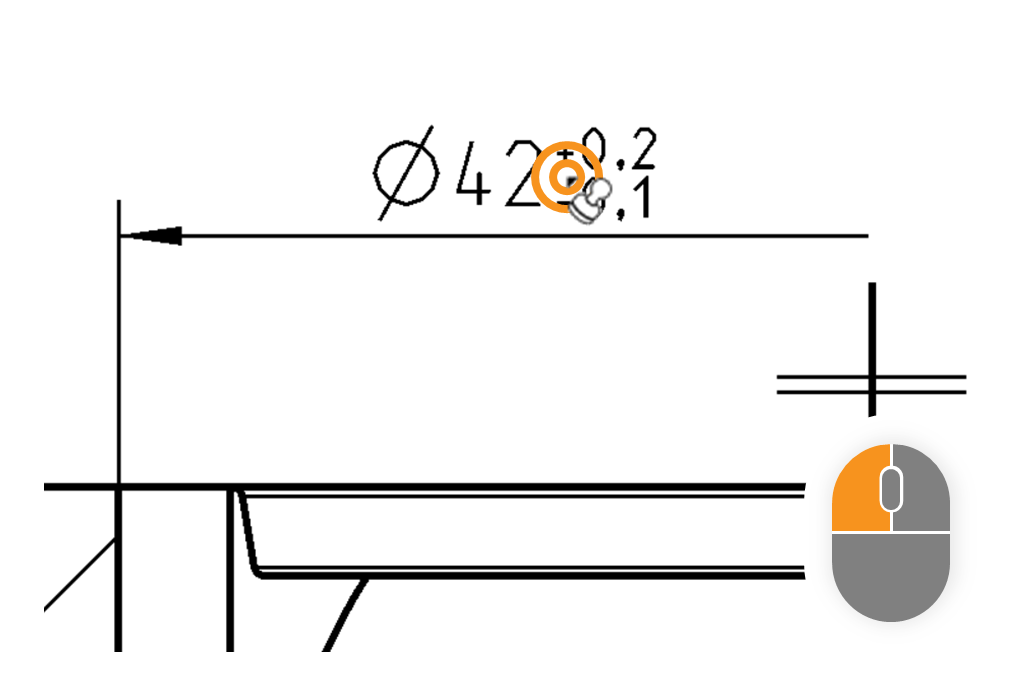 | Der Schnelleingabedialog »Neues Merkmal erzeugen« öffnet sich: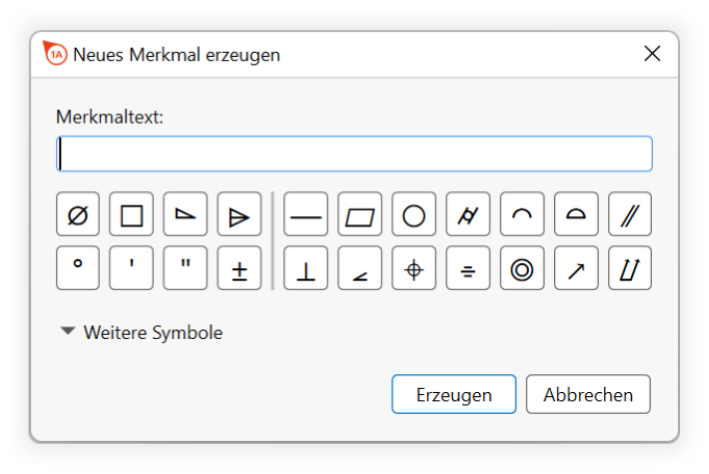 Anmerkung Die Abbildung zeigt den Schnelleingabedialog ab Programmversion 3.1.0. |
| [Alternativ] Schnell-Stempeln | Sie können alternativ zu den Schritten 4 bis 6 ein Merkmal ohne Merkmaltext anlegen, wenn Sie zum Beispiel nur eine Position mit einem Stempel kennzeichnen oder die Merkmaleigenschaften erst später definieren möchten. | ||
1) Bewegen Sie den Mauszeiger (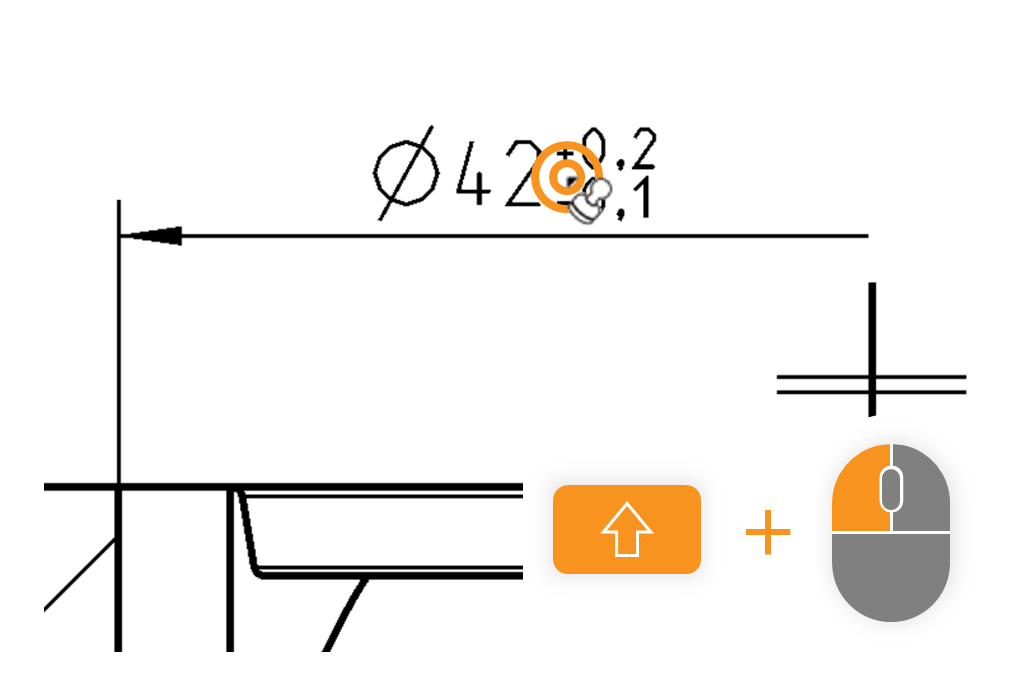 | 1) Es wird ein attributives Merkmal der Klasse »Wortangabe« angelegt. | ||
| 2) Der Stempel ist noch nicht verankert, sondern noch an den Mauszeiger gekoppelt. Bewegen Sie den Mauszeiger auf der Zeichnungsfläche so, dass der Stempel wie gewünscht positioniert und orientiert ist. Klicken Sie dann mit der linken Maustaste einmal. | 2) Der Stempel ist jetzt mit der Zeichnung verbunden. | ||
| 5 | Merkmaltext eingeben | Geben Sie die relevanten Zeichen des Merkmals im Feld »Merkmaltext« über die Tastatur ein. Grafische Symbole können Sie über die Schaltflächen darunter an die Cursorposition einfügen. | Beispielhaft wird ein Merkmal aus den Spezifikationselementen »⌀42«, einem oberen Abmaß von »0,2« und einem unteren Abmaß von »-0,1« angelegt. Klicken Sie zunächst auf die Schaltfläche ⌀ und geben anschließend den Text »42 +0,2 -0,1« ein: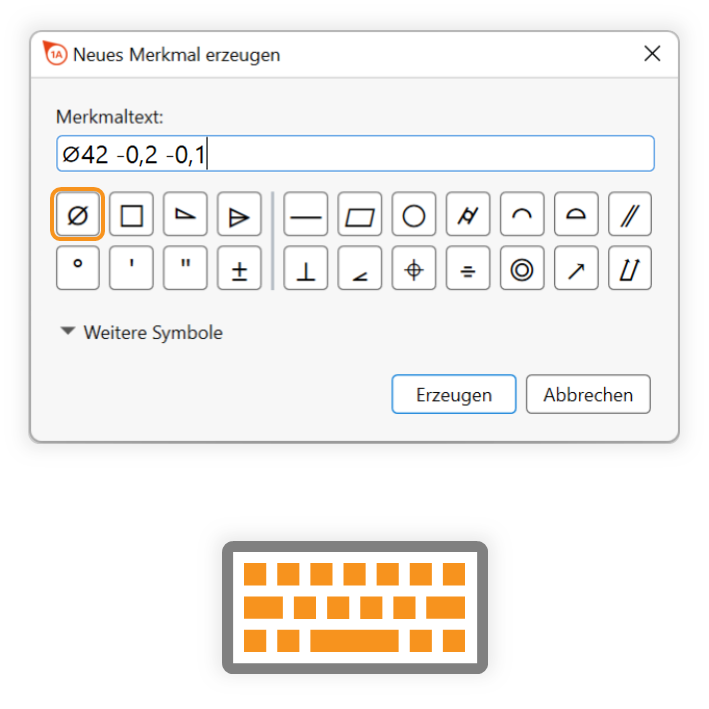 |
| [Alternativ] Merkmal ohne Text anlegen | Sie können alternativ ein Merkmal ohne Merkmaltext anlegen, wenn Sie zum Beispiel nur eine Position mit einem Stempel kennzeichnen oder die Merkmaleigenschaften erst später definieren möchten. | ||
| Lassen Sie das Eingabefeld leer und klicken direkt auf Erzeugen oder drücken Sie die Enter-Taste auf der Tastatur. | Es wird ein attributives Merkmal der Klasse »Wortangabe« angelegt. | ||
| 6 | Merkmal erstellen und Stempel positionieren | 1) Klicken Sie auf Erzeugen oder drücken Sie die Enter-Taste auf der Tastatur. | 1) Das Merkmal ist angelegt, der Stempel aber noch nicht positioniert. |
2) Bewegen Sie den Stempel an die gewünschte Position und klicken mit der linken Maustaste, um die Position zu bestätigen.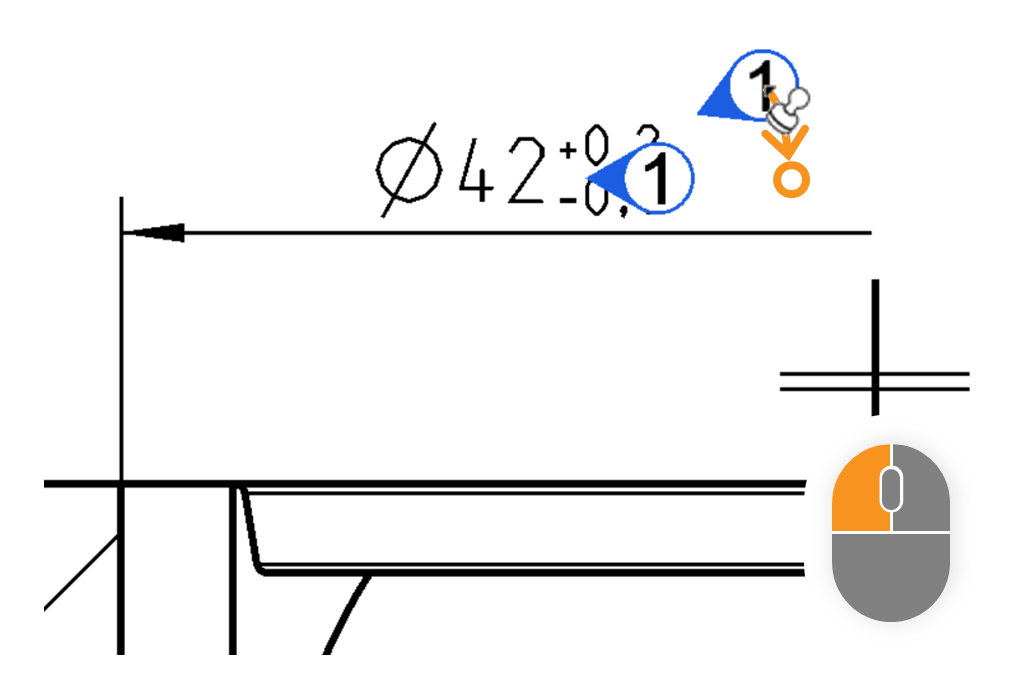 | 2) Der Stempel ist nun auf dem Zeichnungsblatt verankert.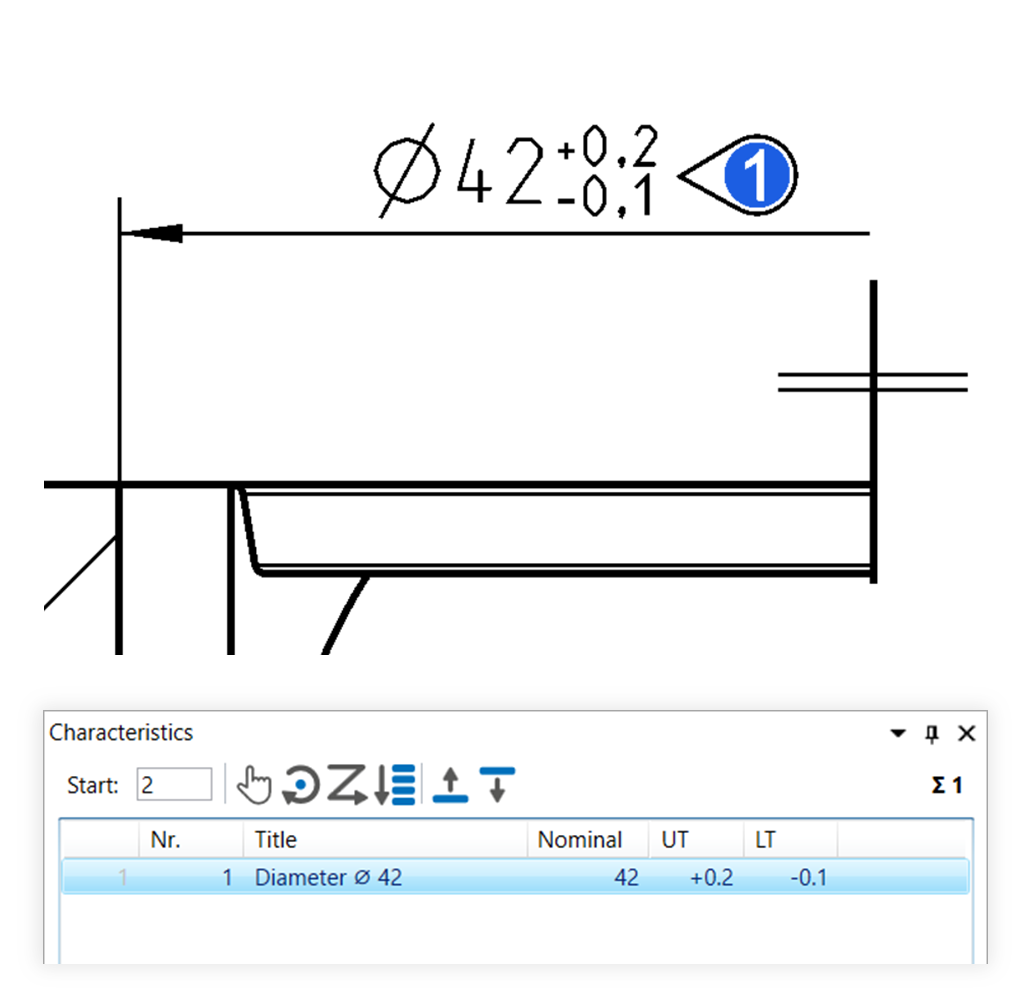 |
||
Die Funktion können Sie über die folgenden Einstellungen beeinflussen:
Anlegen von Merkmalen
Ändern Sie Einstellungen für das Anlegen von Merkmalen.
Siehe Anpassung > Grundeinstellungen > Merkmale
Allgemeintoleranztabellen
Ändern Sie die zugrunde gelegten Allgemeintoleranztabellen, aus welchen Toleranzwerte für nicht einzeln tolerierte Maße übernommen werden.
Siehe Anpassung > Projekteinstellungen > Toleranztabellen
Stempel-Grundeinstellungen
Ändern Sie grundlegende Einstellungen für Stempel.
Siehe Anpassung > Gurndeinstellungen > Stempel
Stempelvorlagen
Ändern Sie die grafische Darstellung der Stempel.
Siehe Anpassung > Projekteinstellungen > Stempelvorlagen
Zurückblättern
Funktionen > Merkmale > Automatisch stempeln
Weiterblättern
Funktionen > Merkmale > Stempel neu positionieren und ausrichten