infra CONVERT
blue DAT • infra DAT
mdm TOOL
infra CONVERT
blue DAT • infra DAT
mdm TOOL
This is an old revision of the document!
User manual infra CONVERT > Functions > Export
With this function, you can export a test plan version as a file in a data exchange format (JSONV1, ASCII transfer format (= DFD), CSV) or write the contents of the test plan directly to a Microsoft Excel file you have configured.
Important If you use infra CONVERT as a module in a CAQ system, the test plan will automatically be saved in the CAQ system’s default path when saving a project (see Functions > Projects > Save project; Introduction > User manual tips > If infra CONVERT is integrated into a CAQ system).
Note Information on how to create and edit Excel templates can be found here: User manual infra CONVERT > Additional information Create and edit Excel templates. For information on the structure of the data exchange formats, see an dieser Stelle informieren: Administratorhandbuch infra CONVERT > Export
| Step | Action | Result | |
|---|---|---|---|
| 1 | Select test plan | In the Project overview, right-click on the test plan version you with to export and then place the cursor over the list entry Export as in the context menu that opens. | 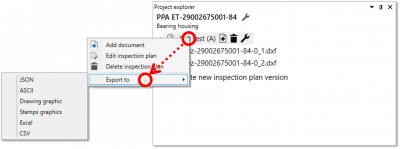 |
| 2 | Export test plan … | The test plan can now be … 2a) …exported in JSON format. 2b) … exported in ASCII transfer format. 2c) … exported in CSV format. 2d) … exported to an Excel file. |
|
| 2a | … in JSON format | In the sub-menu of the context menu, click on Json. | In the file manager window that opens, you can now save the file as usual in a location of your choice |
| 2b | … in ASCII transfer format | 1) In the sub-menu of the context menu, click on ASCII transfer format. | 1) The Export in ASCII transfer format dialogue window will open: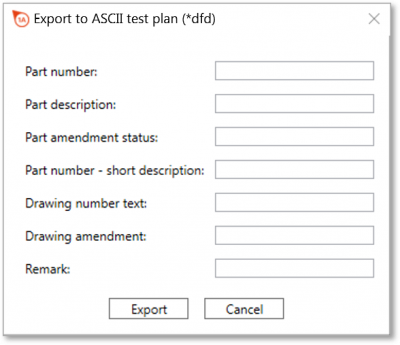 |
| 2) Here, you can enter data for the file header and then click on Export. | 2) In the file manager window that opens, you can now save the file as usual in a location of your choice | ||
| 2c | … in CSV format | In the sub-menu of the context menu, click on CSV. | In the file manager window that opens, you can now save the file as usual in a location of your choice |
| 2d | … to an Excel file | 1) In the sub-menu of the context menu, click on Excel. Note Microsoft Excel must be installed on the computer to execute the export. | 1) The Export to an Excel file dialogue window will open: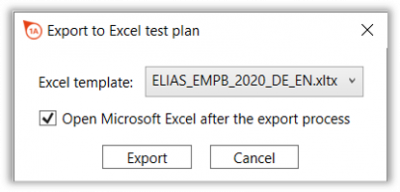 |
| 2) Here, you can now select the Excel template file and check the Open Excel box if you want Microsoft Excel to open once the export is complete. Then, click Export. | 2) In the file manager window that opens, you can now save the file as usual in a location of your choice | ||
The function can be influenced via the following settings:
Excel template save location
Change the save location of the Excel template files.
See Settings > Settings > Export
Go to previous page
Functions > Characteristics > Assign stamp view
Go to next page
Functions > Export > Export drawing as PDF