infra CONVERT
blue DAT • infra DAT
mdm TOOL
infra CONVERT
blue DAT • infra DAT
mdm TOOL
User Manual infra CONVERT > More
With infra CONVERT you can export inspection plan contents directly to a Microsoft Excel workbook.
You can use the supplied Excel test report templates directly or modify them as you wish. However, you can also create your own templates just as easily. In doing so, you can use Excel files that already exist in the company. This page describes how you can create and customize Excel templates.
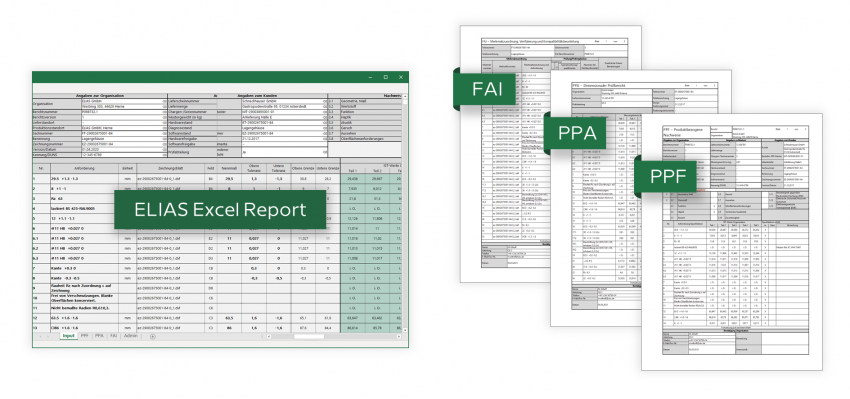
If the export of an inspection plan (more precisely: an inspection plan version) to Excel is triggered in infra CONVERT, the available Excel templates are suggested for selection. Based on the selected template, an Excel work file is then created, filled with the inspection characteristics and saved in the specified directory.
See Functions > Export > Export inspection plan > Schritt 2d.
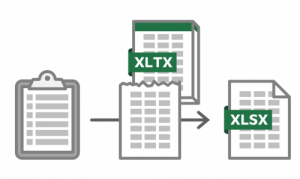
The file formats
The Excel template file can have one of the following formats:
 XLTX (without macros, *.xltx)
XLTX (without macros, *.xltx)The following formats can be exported:
 XLSX (without macros, *.xlsx)
XLSX (without macros, *.xlsx)
Requirements
Microsoft Excel should be installed on the computer on which the export is performed in order to use all Excel functions. If Microsoft Excel is not installed, this must be specified in the settings by removing the corresponding setting.
See Settings > Settings > Export > „Excel test plan“ group
The template directory
The following directory is used to store the test report templates supplied with infra CONVERT during installation.
%ProgramData%/ELIAS GmbH/infra-Convert/ExcelReports
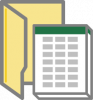
Excel template files located in the set template directory - by default this is the directory mentioned above - are suggested for selection during the export process. The template directory can be changed in the “Settings” menu.
See Settings > Settings > Export > „Excel test plan“ group
The import sheet
Exactly one worksheet in the workbook can be described during the export process. It does not matter where the sheet is located in the workbook, but it must be active when the template file is saved. In addition, the editing protection for this sheet or the editing protection for the workbook must not be activated.
References allow you to use the cell contents on other sheets.
Tip If you open an Excel template file by double-clicking it from File Explorer, Excel automatically creates a workbook based on the template, for example an XLSX from an XLTX file. Open the template file from Excel, edit the template as such. This way you can save it directly without having to change the file format again.
Important The import sheet must be visible when saving. The sheet protection must not be activated.
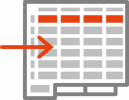
Define names
infra CONVERT writes the test characteristic properties line by line, i.e. one below the other. Another direction is not possible. Name the first cell in the column which should be filled with values with an export variable from the following Table. Each name can be assigned only once.
Project and test plan attributes (available from program version 2.10.0) are written into one cell.
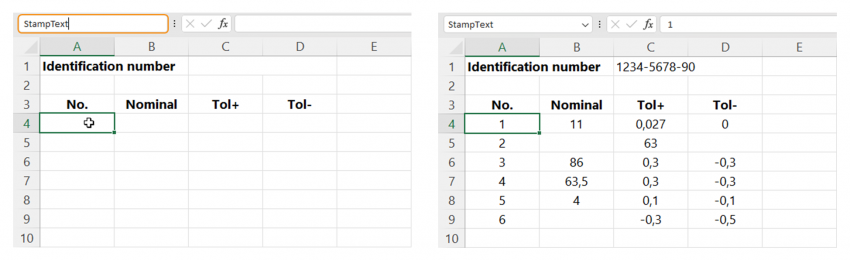
How to define names in Excel is described in Microsoft's Office Help at this point: Defining and using names in formulas.
Formatting
Particularly suitable for displaying graphic symbols, such as the diameter sign, is the Segoe UI Symbol font.
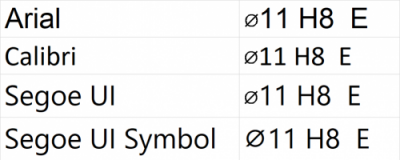
Project data
Project data apply to the entire project. They are set in the project edit dialog. The following export variables are available for each test plan export.
See Functions > Project > Create new project
Note Available from program version 2.10.0.
| Name (A→Z) | Description | Reference |
|---|---|---|
| ProjectTitle | Project title | Funktionen > Projekt > Functions > Project > Create new project |
| ProjectDescription | Project description |
Test plan data
Test plan data are set in the Edit test plan version dialog. The following export variables are available for each test plan export.
See Functions > Test plans > Edit test plan
Note Available from program version 2.10.0.
| Name (A→Z) | Description | Reference |
|---|---|---|
| TestPlanTitle | Title of the test plan version | Functions > Test plans > Edit test plan |
| TestPlanVersion | Test plan version number | |
| TestPlanDescription | Description of the test plan version | |
| Owner | Legal owner | |
| PartNumber | Part number | |
| RevisionPart | Revision index | |
| Date | Date of issue | |
| Title | Title | |
| TitleSupplementary | Supplementary title | |
| DrawingNumber | Drawing number | |
| DrawingRevision | Revision status of drawing | |
| Material | Material | |
| Mass | Mass | |
| Editor | Editor | |
| TestPlanComment | Comment | |
| … | All user-defined test plan data can be used as an export variable. The attribute key corresponds to the variable name. | Settings > Settings > Administration > “Additional attributes for test plan versions” group |
Characteristics
The characteristic properties can be exported with the following variables.
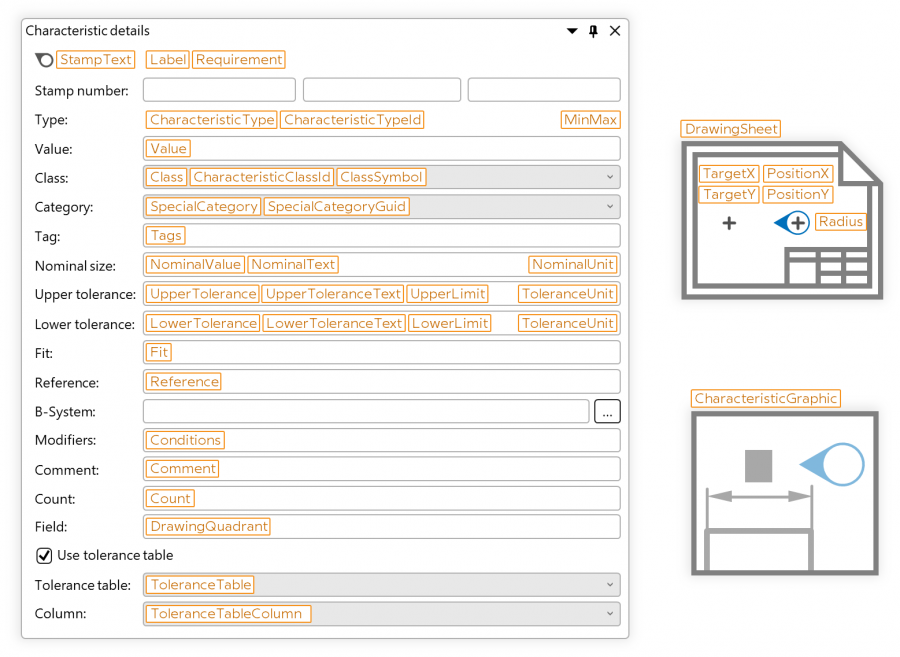
| Name (A→Z) | Description | Reference |
|---|---|---|
| CharacteristicClassId | ID (“ELIAS-ID”) der Merkmalklasse | More > Terms > Class (characteristic-) Field name in Excel Report Add-In for infra - CONVERT with approximate equivalent: ColClass |
| CharacteristicGraphic | File name of the stamp graphic including the file ending | User interface > Function window > Features properties > Properties Field name in Excel Report Add-In for infra - CONVERT with approximate equivalent: ColGraphicFile |
| CharacteristicId | Unique GUID for the feature | Field name in Excel Report Add-In for infra - CONVERT with approximate equivalent: ColID |
| CharacteristicType | Characteristic type (variable, attributive) | More > Terms > Characteristic (test-, quality-) Field name in Excel Report Add-In for infra - CONVERT with approximate equivalent: ColAttributeType |
| CharacteristicTypeId | Characteristic type ID (1 = Variable; 0 = Attributive) | More > Terms > Class (characteristic-) Field name in Excel Report Add-In for infra - CONVERT with approximate equivalent: ColAttributeType |
| Class | Characteristic class | More > Terms > Class (characteristic-) Field name in Excel Report Add-In for infra - CONVERT with approximate equivalent: ColClass |
| ClassSymbol | Graphic symbol or label | More > Terms > Class (characteristic-) |
| Comment | Comment | User interface > Function window > Characteristic properties Field name in Excel Report Add-In for infra - CONVERT with approximate equivalent: ColComent |
| Conditions | Modifiers | User interface > Function windows > Characteristic properties > Properties > Modifiers Terms > More > Specification operators and modifiers (ISO GPS) |
| Count | Number of repetition | User interface > Function windows > Characteristic properties > Properties > Properties > Count |
| DrawingQuadrant | Field division | More > Terms > Drawing sheet Field name in Excel Report Add-In for infra - CONVERT with approximate equivalent: ColDrawingQuadrant |
| DrawingSheet | File name of the drawing sheet including the file ending | Field name in Excel Report Add-In for infra - CONVERT with approximate equivalent: ColGraphicFile |
| Fit | Tolerance class (specifiction of fits) | More > Terms > Tolerance table Field name in Excel Report Add-In for infra - CONVERT with approximate equivalent: ColPassung |
| Label | Characteristic title, as displayed in infra CONVERT | User interface > Function window > Characteristic properties > Properties > Titel Field name in Excel Report Add-In for infra - CONVERT with approximate equivalent: ColLabel |
| LowerLimit | Lower limit value/minimum value, calculated from the nominal value and upper tolerance / lower deviation limit when exporting* | More > More > Measurement (sizes-) |
| LowerTolerance | Lower Tolerance | More > Terms > Measurement (sizes-) Field name in Excel Report Add-In for infra - CONVERT with approximate equivalent: ColToleranceLow |
| LowerToleranceText | Lower tolerance as text to also obtain plus, degree, minute and second signs Note Available from program version 4.3.0 | More > Terms > Measurement (sizes-) |
| MinMax | Tag: Limit dimension in one direction (min., max.) | Settings > Settings > Merkmale > “Limit values in one direction (min., max.)” group |
| NominalUnit | Unit of measurement | More > Terms > Measurement (sizes-) |
| NominalText | Value of the nominal dimension as text to also receive plus, degree, minute and second signs Note Available from program version 4.3.0 | More > Terms > Measurement (sizes-) |
| NominalValue | Value of the nominal value | More > Terms > Measurement (sizes-) Field name in Excel Report Add-In for infra - CONVERT with approximate equivalent: ColValue |
| PositionX | X-coordinate of the stamp in pixel | Functions > Characteristics > Reposition and align stamp Field name in Excel Report Add-In for infra - CONVERT with approximate equivalent: ColPositionX |
| PositionY | Y-coordinate of the stamp in pixel | Functions > Characteristics > Reposition and align stamp Field name in Excel Report Add-In for infra - CONVERT with approximate equivalent: ColPositionY |
| Radius | Size of the stamp, indicated as radius in pixel | Field name in Excel Report Add-In for infra - CONVERT with approximate equivalent: ColDiameterStamp |
| Reference | Reference | User interface > Function windows > Characteristic properties > Properties |
| Requirement | Complete requirement, individually formattable for each feature class. | Administrator's Manual > Configuration and Import > Parameter file “CharacteristicClasses” > Formatting the export variable "Requirement" Field name in Excel Report Add-In for infra - CONVERT with approximate equivalent: ColLabel |
| SpecialCategory | Category | More > Terms > Category (characteristic-) |
| SpecialCategoryGuid | Category GUID | More > Kategorie (Merkmal-) |
| StampText | Stamp inscription | More > Terms > Stamp/stamps Field name in Excel Report Add-In for infra - CONVERT with approximate equivalent: ColStampText |
| Tags | Label/Tag | More > Terms > Label |
| TargetX | X-coordinate of the reference point (target point, origin point) of the stamp in pixel | Functions > Characteristics > Reposition and align stamp Field name in Excel Report Add-In for infra - CONVERT with approximate equivalent: ColDestinationPositionX |
| TargetY | Y-coordinate of the reference point (target point, origin point) of the stamp in pixel (Available as of program version 1.3.4.1) | Functions > Characteristics > Reposition and align stamp Field name in Excel Report Add-In for infra - CONVERT with approximate equivalent: ColestinationPositionY |
| ToleranceTable | Tlolerance table | More > Terms > Toleranztabelle Field name in Excel Report Add-In for infra - CONVERT with approximate equivalent: ColToleranceTable |
| ToleranceTableColumn | Tolerance class in Tolerance table (column) | More > Terms > Toleranztabelle Field name in Excel Report Add-In for infra - CONVERT with approximate equivalent: ColToleranceTable |
| ToleranceUnit | Unit of the tolerance limits | More > Terms > Measurement (sizes-) |
| UpperLimit | Upper limit value/maximum value, calculated from the nominal value and lower tolerance / upper deviation limit when exporting* | More > More > Measurement (sizes-) |
| UpperTolerance | Upper Tolerance | More > Terms > Measurement (sizes-) Field name in Excel Report Add-In for infra - CONVERT with approximate equivalent: ColToleranceHigh |
| UpperToleranceText | Upper tolerance as text to also obtain plus, degree, minute and second signs Note Available from program version 4.3.0 | More > Terms > Measurement (sizes-) |
| Value | Value | User interface > Function window > Characteristic properties Field name in Excel Report Add-In for infra - CONVERT with approximate equivalent: ColText |
The supplied ELIAS test report template is continuously updated and provided with new functions. Older versions of this development process are also installed, each marked with the year. The current version is
ELIAS_Report_2023.xltx
Instructions for use and customization can be found in the file on the Info worksheet.
Go to previous page
More > Dealing with missing fonts
Go to next page
More > Create test plans from a collective drawing