infra CONVERT
blue DAT • infra DAT
mdm TOOL
infra CONVERT
blue DAT • infra DAT
mdm TOOL
This is an old revision of the document!
User manual infra CONVERT > Installation
The following describes how to make a multi-user license available on your network. Im Folgenden wird beschrieben, wie Sie eine Mehrplatzlizenz in Ihrem Netzwerk verfügbar machen.
A multi-user license enables concurrent use of infra CONVERT on a specific number of workstations (clients) simultaneously (Concurrent User Licensing Model). The clients obtain their temporary license over the network from the ELIAS License Service, which manages the multi-user, single-user licenses. The PC (ideally a server) on which the license service is installed should therefore be constantly accessible.
1)
Install the ELIAS License Service on the server. The installation file can be downloaded from the download area on our main pages. The licence service runs as a background utility called “EliasLicenseService”.
2)
Install infra CONVERT on any client PC and enter the path to the license server in the software. The installation file can be downloaded from the download area on our main pages. Then establish the connection to the licence server by entering the network address of the server in infra CONVERT.
Note There are no differences between different functionalities during the installation. Even if an installation is used as a demo version, all functions can be unlocked for them with the appropriate license.
3)
You send the individual registration key generated for the server together with your contact data by e-mail to your CAQ/MES system provider respectively the service of ELIAS GmbH.
4)
The license file, which you receive by e-mail, is loaded on the client PC in infra CONVERT. The license is now automatically forwarded to the license server.
5)
In every subsequent installation of infra CONVERT, only the address of the license server needs to be specified.
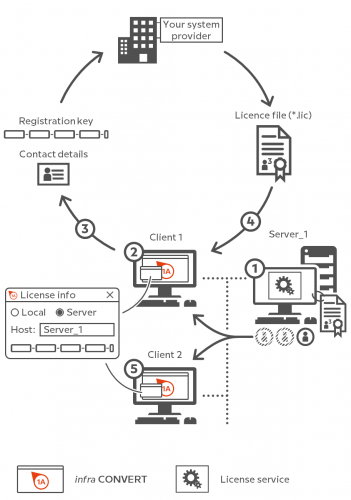
| Step | Action | Result | |
|---|---|---|---|
| 1 | Install License Service | 1) Install the license service “EliasLicenseService” on the server. You can download the installation file from Download area on our main pages. Note The license server task can be performed by any PC in the network, including a client. However, it is recommended not to use a desktop PC due to the requirement for constant availability. | 1) The license service is installed. |
| 2) Make sure that the license service is allowed to use the incoming port. An example of how to enable the port for the license service is described at the bottom of this page. | 2) The license service can be accessed from outside. | ||
| 2 | Install infra CONVERT | Install infra CONVERT on any client PC as described in Installation > installation. | infra CONVERT is installed. |
| 3 | Enter path to license server | 1) Start infra CONVERT. | 1) The “License Information” dialog box opens: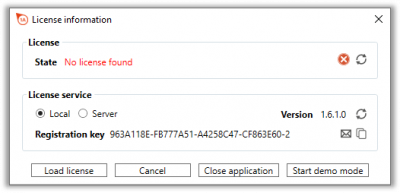 Appearance up to programme version 2.4.7: 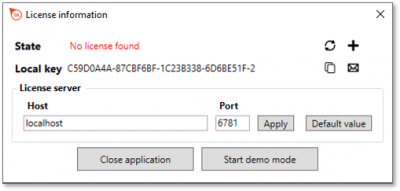 |
| 2) Under “Licence service”, select the setting Server. Enter the address of the licence server in the network, for example in the form of the host name or the IP address. Only change the port “6781” if you are sure. Press Enter or Update Note Up to programme version 2.4.7, enter the server address directly without having to switch to Server. | 2) Host and port are correctly specified when a new registration key is displayed and the possibility to load a licence is given.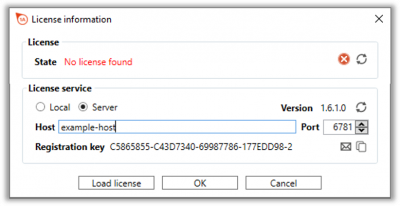 |
||
| 4 | Request a license | 1) Click on the button Request license Important Specify the license type “multi-user license” in the mail. Alternatively Create your own e-mail message containing the registration key displayed and your contact information (name, company, address, phone, e-mail address). Please do not send us a screenshot of the dialog box, but copy the key, for example by clicking on the button Copy to clipboard | 1) In the e-mail program, which is set as the standard program/app on the PC, a ready-made message is opened. This contains the registration key and a list in which you can enter your contact data. |
| 2) Send the e-mail to your CAQ/MES system provider if you purchase infra CONVERT from them, or to info@elias-gmbh.de if you purchased infra CONVERT directly from us. | 2) You will receive the license file within one working day. | ||
| 5 | Activate licence | 1) Click on the Load licence button in the “Licence information” dialogue box (up to programme version 2.4.7: | 1) The file explorer opens. |
| 2) Select the licence file (*.lic) and click Open. Note Please save the licence file. | 2) The “Licence information” dialogue box shows that the licence is valid: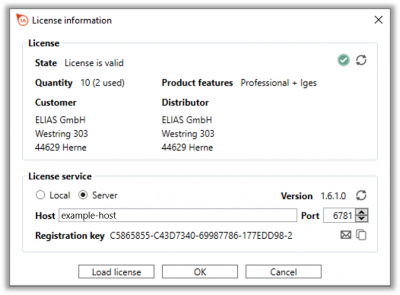 Appearance up to programme version 2.4.7: 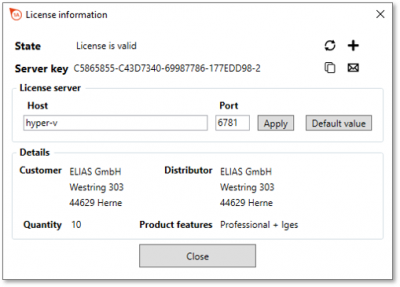 You can load another licence file at any time using the Load licence button. This overwrites the previous licence. |
||
| 6 | infra CONVERT auf Clients installieren | From now on, install infra CONVERT on the client PCs as described in steps 2 and 3. | If this has been enabled by setting (see “Settings > Settings > General > “License server” group), the status is displayed in addition to which users occupy individual licences. 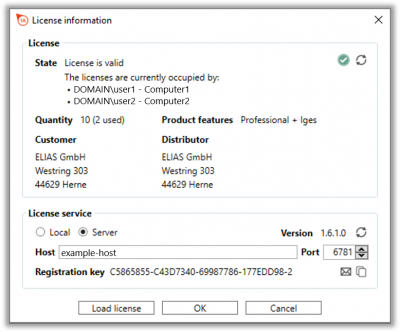 Note This function is available from programme version 2.4.11 and requires the licence service from version 1.6.1.0. |
![]()
Operating system
at least
Windows 7 Service Pack 1 (SP 1),
Microsoft Windows Server 2008 R2
![]()
Web connection
Internet access
Not required
For the connection to the license service, an HTTPS connection to the specified host is established on port 6781. It must be ensured that this connection is not blocked by a firewall or redirected by a proxy server.
In the following example is discribed how to unlock the port on the license server for the license service installed on this server. Described is the standard case for the operating system Windows 10 with “Windows Defender Firewall”.
| Schritt | Aktion | Ergebnis | |
|---|---|---|---|
| 1 | Open “Windows Defender Firewall with Advanced Security” | 1) Click Settings in start menu, afterwards click Update and Security > Windows Security. | 1) ”Windows Defender Security Center“ opens. |
| 2) Click under Firewall- & Netzwerkschutz on Advanced Settings. | 2) The application “Windows Defender Firewall with Advanced Security” opens. | ||
| 2 | Add new incoming rule | 1) Click in the directory tree, displayed ont the left, on Incoming rules. | 1) The middle pane displays a list of the incoming rules that have already been defined. |
| 2) Click Action > New Rule… on the menu bar. | 2) The “New Incoming Rule Wizard” opens. The necessary steps are displayed on the left. You are initially in the input mask for the “Rule type” step. | ||
| 3) As a rule type, first select User-defined and click on Next. | 3) The input mask for the “Program” step is displayed. | ||
| 4) Select This Program Path, click Browse, and select the executable file of the License Service “Common.LicenseService.exe”, which is installed by default under C:\Program Files (x86)\ELIAS GmbH\LicenseService. Then click Next. | 4) The input mask for the “Protocols and Ports” step is displayed. | ||
| 5) Select the protocol type “TCP” from the list and then under “Local Port” select the entry Specific Ports. Underneath enter in the now unlocked field “6781”. Then click Next. | 5) The input mask for the “Area” step is displayed. | ||
| 6) In the input screens of the “Area”, “Action” and “Profile” steps, you can change the default values if required. Click Next to continue through these steps until you are at the “Name” step. | 6) The input mask for the “Name” step is displayed. | ||
| 7) Set any name for the rule. E.g. “ELIAS GmbH License Service” and click on Finish. | 7) The new rule is created, it is displayed in the list of incoming rules. | ||
Can not connect to the license server
Error description
The message “License server was not found” appears in the “License Information” dialog box in infra CONVERT.
Troubleshooting
Go to previous page
Installation > Set up a single user license
Go to next page
Installation > Update