infra CONVERT
blue DAT • infra DAT
mdm TOOL
infra CONVERT
blue DAT • infra DAT
mdm TOOL
This is an old revision of the document!
Administrator’s Guide infra CONVERT > Introduction
Preview of infra CONVERT v2
infra CONVERT can be adapted very flexibly to the most diverse needs. Behaviour and appearance can be predefined with parameter files.
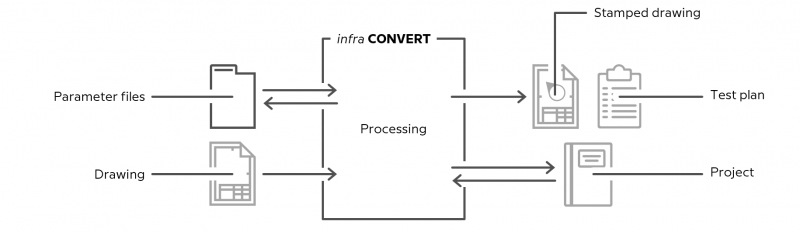
A distinction is made between configuration files, which influence the program behavior, and template files. Project templates are read in when a new project is created and stored in it. Other templates are read during runtime.
Parameter files are written in the JavaScript Object Notation (JSON, see also here).
| File | Content | Description | |
|---|---|---|---|
| Transfer on program start | |||
| | settings.json | Program or basic settings | Configuration and import > "Settings" Parameter file |
| | UiAccess.json | Accessibility of the user interface controls (lock or hide controls) | Configuration and import > "UiAccess" Parameter file |
| Transfer when creating a new project | |||
| | SpecialCategories.json | Categories | Configuration and import > Parameter file "SpecialCategories" |
| | CharacteristicTags.json | Tags | Configuration and import > Parameter file "CharacteristicTags" |
| | StampTemplates.json | Stamp templates | Configuration and import > Parameter file "StampTemplates" |
| | CharacteristicClasses.json | Classes | Configuration and import > Parameter file "CharacteristicClasses" |
| Read during runtime | |||
| | *.json | Tolerance tables (several files) | Configuration and import > Parameter file “Settings” > List of the settings > “Project settings > Tolerance tables” menu Configuration and import > Tolerance tables |
| | *.xltx *.xltm *.xlt | Excel test report templates | Configuration and import > Parameter file “Settings” > List of the settings > “Settings > Export” menu User Manual > More > Create and customize Excel templates |
ProgramData
The default directory for configuration and template files is
%ProgramData%\ELIAS GmbH\infra-convert\
Here the files are assigned to the following directory levels:
| File | Directory level | Note | |
|---|---|---|---|
| Configuration | |||
| | settings.json | .\ | The storage location can be set by start parameter |
| | UiAccess.json | .\JsonData\ | The storage location can be set by start parameter Die Verwendung der Datei ist optional |
| Projektvorlagen | |||
| | SpecialCategories.json | .\JsonData\ | The storage location can be set by start parater |
| | CharacteristicTags.json | .\JsonData\ | The storage location can be set by start parameter |
| | StampTemplates.json | .\JsonData\ | The storage location can be set by start parameter |
| | CharacteristicClasses.json | .\JsonData\ | The storage location can be set by start parameter |
| Weitere Vorlagen | |||
| | *.json | .\ExcelReports\ | The storage location is defined in the “settings.json |
| | *.xltx *.xltm *.xlt | .\ToleranceTables\ | The storage location is defined in the “settings.json |
For the standard configuration and template directory (“ProgramData”) another directory can be specified with the special start parameter “forceConfigDir”. See “Configuration and Import > Startup parameter file (first paragraph)”.
AppData
User-specific configurations and templates are stored in the respective AppData directory of the user:
%AppData%\ELIAS GmbH\infra-convert\
The same directory level hierarchy applies here as for ProgramData. In particular, if a user saves settings without administrator rights or write access to the ProgramData directory, the user's changes are written to the AppData directory.
In the following, the handling of parameter files is explained step by step. First, using the example of a normal program run without a start parameter call, then with a start parameter call.
Start the program
In the first scenario, infra CONVERT is started regularly (without administrator rights). The program settings (“settings.json”) are loaded from ProgramData. The “UiAccess.json” contains settings for locking or hiding individual controls.
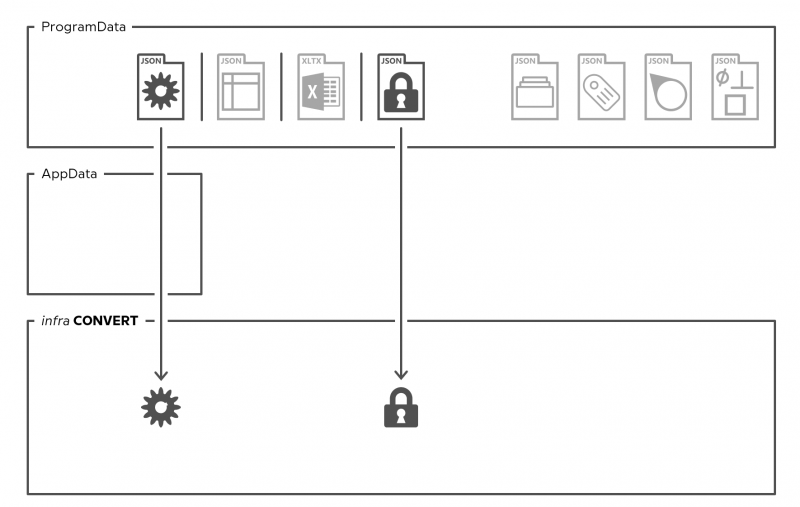
Change settings
If the user changes settings (Edit (menu bar) > Settings) and saves them, the changes are stored in his AppData directory.
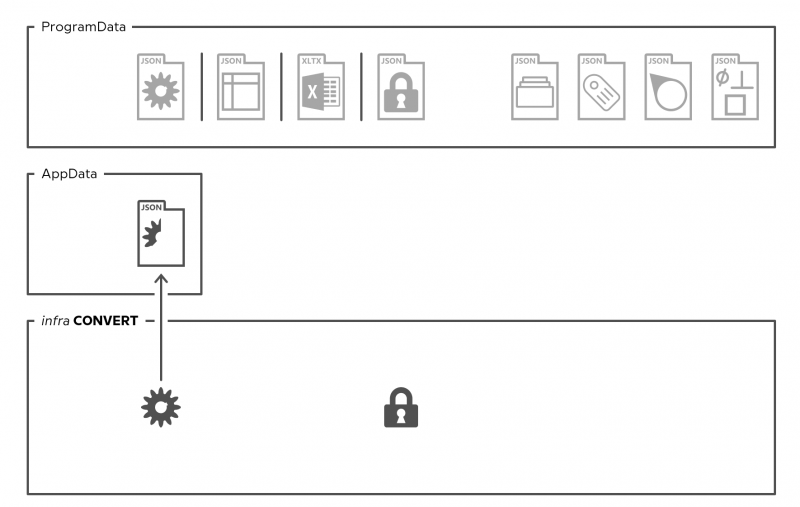
From now on, the saved changes override the settings from ProgramData.
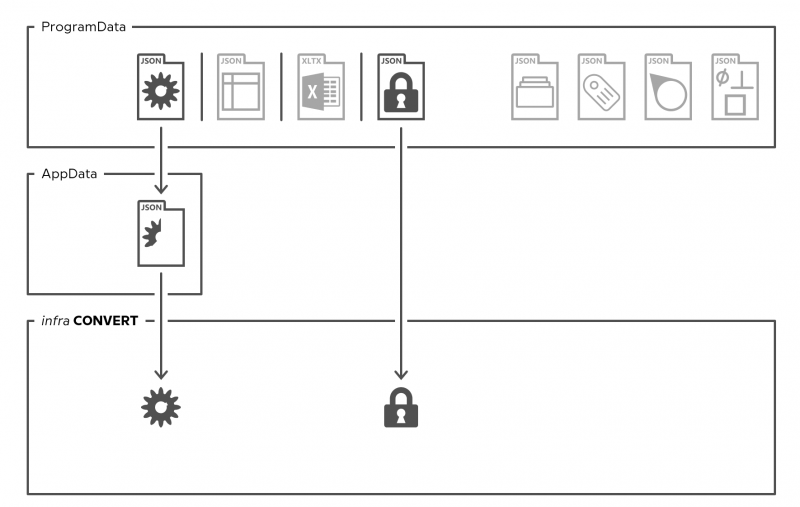
Note To prevent a user from changing settings, the associated user interfaces can be locked via UiAccess.
Create new project
The user creates a new project based on the project templates for categories, tags, stamp templates and classes. The available tolerance tables are listed for the user and are available for use. He then loads two drawing sheets, here from a “Workspace” directory.
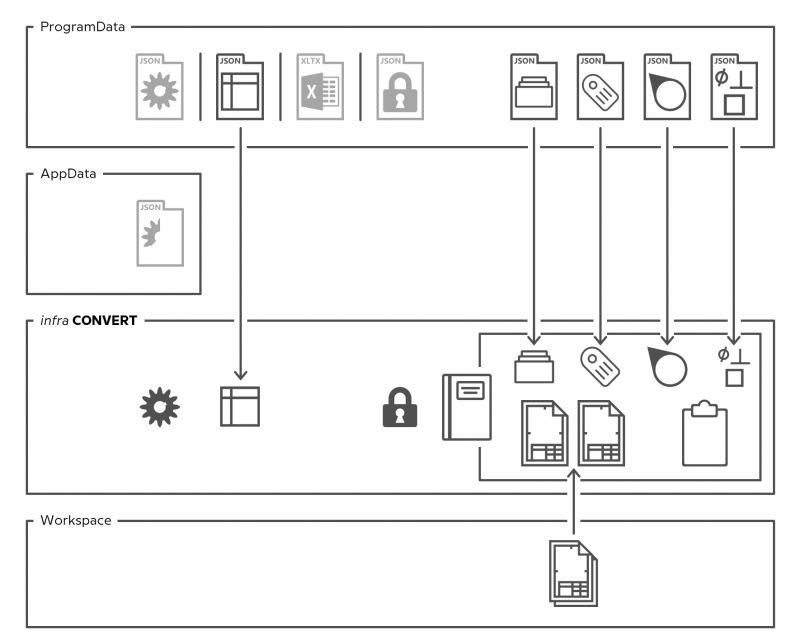
The user can customize the definitions for categories, tags and stamp templates in the user interface (Edit (menu bar) > Project Settings). The changes are saved in the project. The definitions of classes cannot be changed afterwards. Saving the definitions in the project ensures the interchangeability of projects.
Stamp and export
The user stamps the drawing and creates the test plan. He saves the project (*.icpx) and finally exports the completed test plan as Excel file (*.xlsx) and the stamped drawing sheets as PDF (*.pdf) to directories he has specified, for easier viewing here to “Workspace”. The template for the test report is an Excel template file (*.xltx).
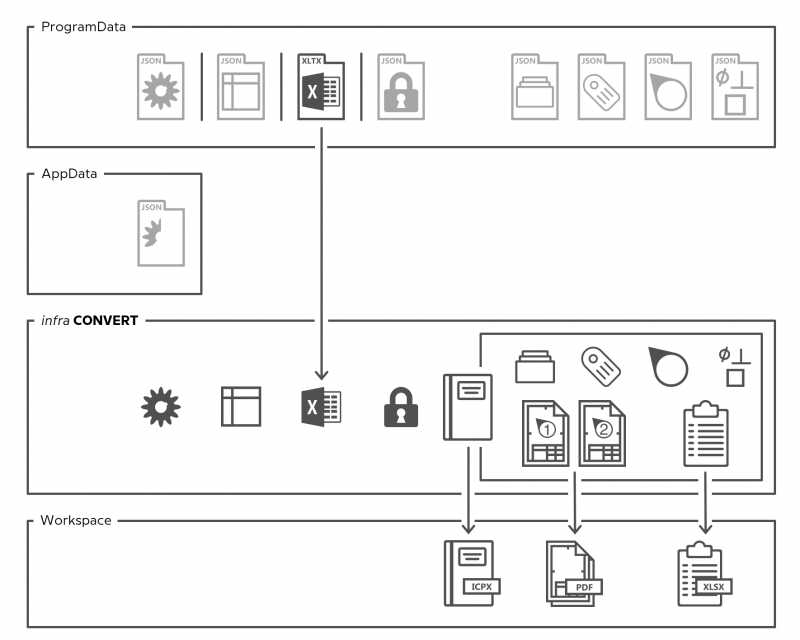
Operating the program in administrator mode
In the second scenario, infra CONVERT is started with administrator rights. The administrator mode is intended to adjust configurations for all users. At startup, the settings are loaded as in regular mode.
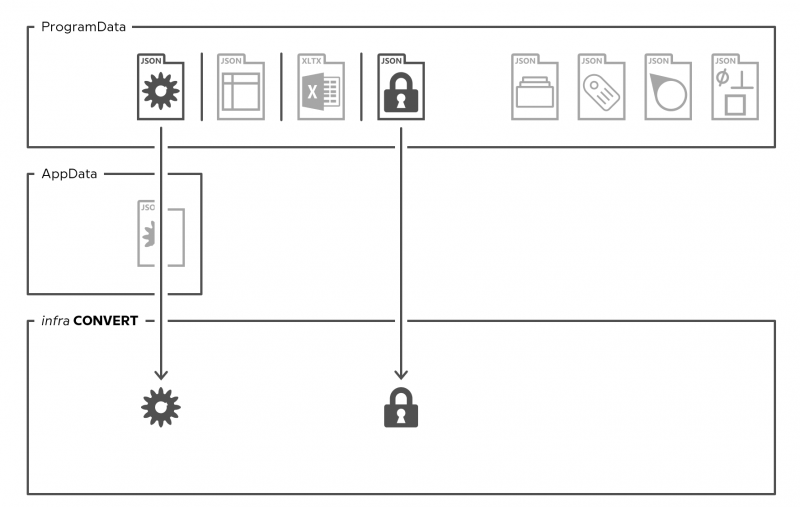
When saving, however, the settings are written to the ProgramData directory. The “settings.json” in AppData will become invalid and will be deleted for the user who is working as administrator at that moment.
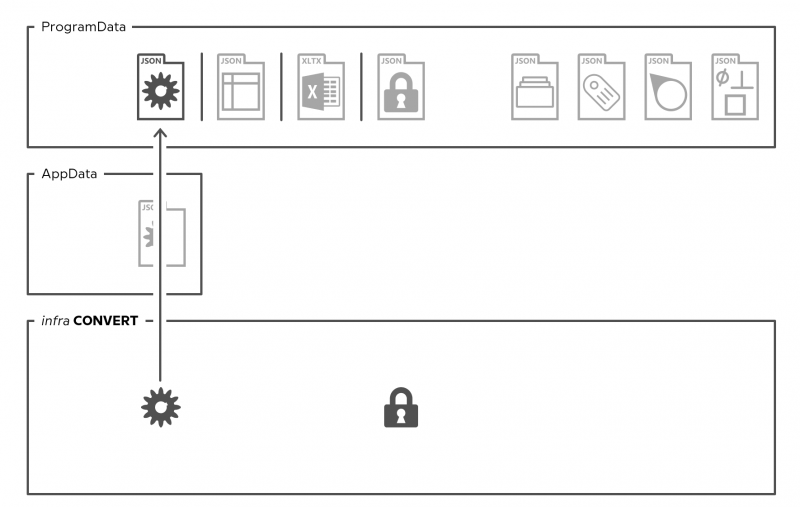
Start parameters can be used to implement automatisms that facilitate the work flow with always the same work processes. This administration is necessary if infra CONVERT is integrated into a CAQ/MES system and is also useful if standard settings and workflows are to be given to the user. The available start parameters are, with the exception of “forceConfigDir”, summarized in a start parameter file, see Configuration and Import > Startup parameter file.
The following example shows some possibilities for working with start parameter calls. The start parameter file refers to a “settings.json”, a “UiAccess.json” and four project template files; the location for the tolerance tables is specified in the “settings.json”. For a simpler representation, all files are loaded from a “Config” directory, this can be located on a company server, for example. However, the location and distribution of the storage locations are arbitrary.
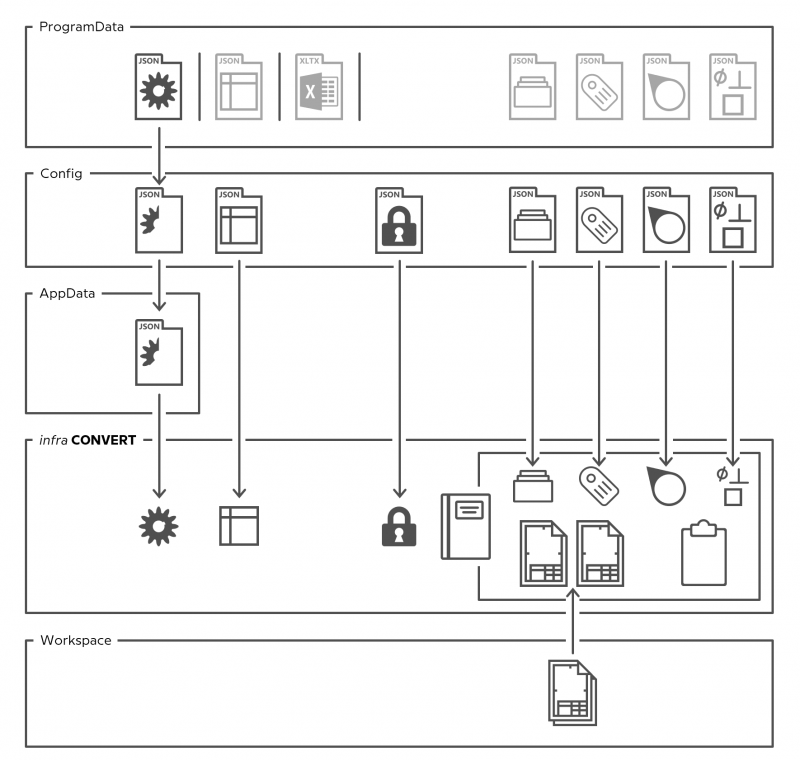
The storage locations specified in the start parameter file are always preferred, the files located there are expected and read out. An exception is the “settings.json”. First the “settings.json” is read from ProgramData. This is overlaid by the “settings.json” passed by the start parameter and then, if available, by the “settings.json” loaded from AppData. The last loaded definition is therefore the leading one.
Note If the “settings.json” passed by start parameter should have priority over the user-defined “settings.json” from AppData, this can be specified as an option at the start parameter command. See “Configuration and Import > Startup Parameter File > Settings”.
Erst- oder Neuinstallation
Bei der Installation werden die folgenden Konfigurations- und Vorlagendateien mit Standardwerten in das ProgramData-Verzeichnis geschrieben.
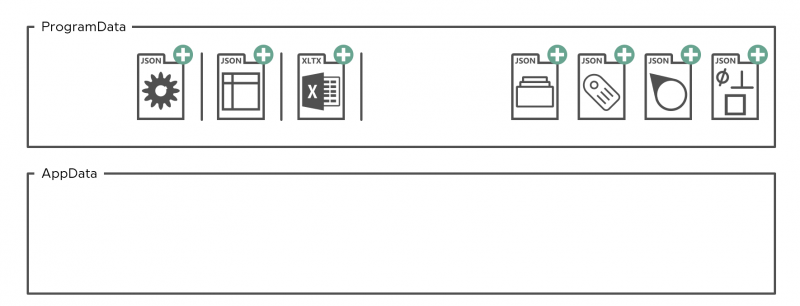
Überinstallation
Bei der Installation einer neuen über eine ältere Version (Update) oder einer Reparatur werden Toleranztabellen und Excel-Vorlagendateien mit Standardvorlagen überschrieben, sofern der Dateiname dem Standard bei der Installation entspricht. Umbenannte oder eigens erstellte Dateien werden nicht geändert oder gelöscht.
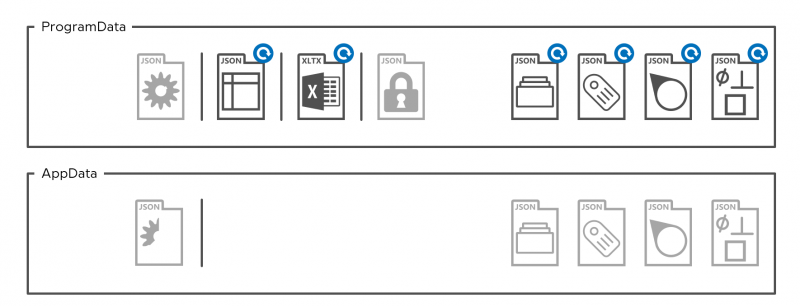
Deinstallation
Bei der Deinstallation werden die folgenden Konfigurations- und Vorlagendateien aus dem ProgramData-Verzeichnis entfernt. Umbenannte oder eigens erstellte Dateien werden nicht geändert oder gelöscht.
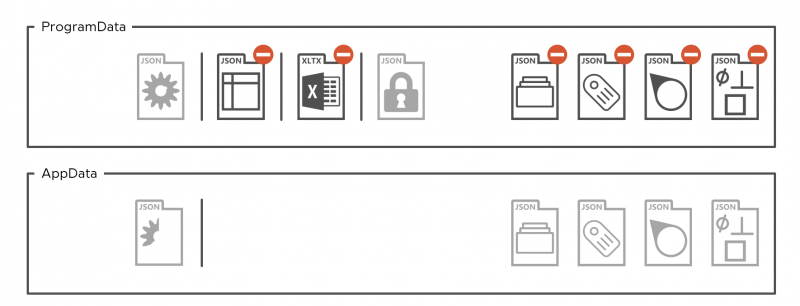
64-Bit- über 32-Bit-Version installieren
Die Installation einer 64-Bit-Version (ab Programmversion 2.0.0.0) über eine 32-Bit-Version von infra CONVERT verhält sich wie eine reguläre, oben beschriebene, Überinstallation. Die 64-Bit-Version wird nach “C:\Program Files” installiert, das Installationsverzeichnis der 32-Bit-Version aus “C:\Program Files (x64)” wird gelöscht. Hinsichtlich Parameterdateien gilt es lediglich, den folgenden Aspekt zu beachten:
Beim jeweils ersten Programmstart durch einen Benutzer nach wird geprüft, ob sich Parameterdateien im VirtualStore-Verzeichnis des Benutzers befinden. Falls vorhanden, werden diese in das AppData-Verzeichnis des Benutzers kopiert. Dabei wird nur die Differenz zwischen den beiden “settings.json” in AppData und ProgramData in AppData abgelegt. In den meisten Fällen werden nicht alle vier Projektvorlagendateien im VirtualStore zu finden sein, sondern nur “SpecialCategories.json” und “CharacteristicTags.json”. Wir empfehlen grundsätzlich, die Projektvorlagendateien nicht in AppData zu pflegen, sondern zentral in ProgramData. Bei einem Nutzer pro Rechner können Sie einfach die Parameterdateien händisch aus AppData nach ProgramData kopieren, bei mehreren Nutzern sollten Sie sich entsprechend einigen.
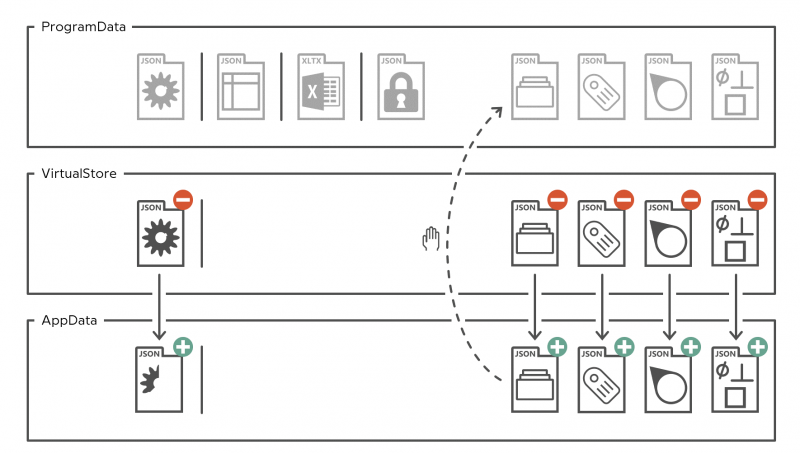
Anmerkung Was ist der VirtualStore? − Der VirtualStore wird bei 32-Bit-Programmen vom Windows-Betriebssystem automatisch als Ersatz herangezogen, wenn ein Programm von einem Benutzer ohne Schreibrechte für das ProgramData-Verzeichnis ausgeführt wird und dieser Einstellungen speichert. Dieser Mechanismus wird als UAC-Virtualisierung bezeichnet (UAC = User Account Control). Ob eine UAC-Virtualisierung angewendet wird, kann im TaskManager auf der Seite Details eingesehen werden. Üblicherweise ist die Spalte “UAC-Virtualisierung” ausgeblendet, kann aber einfach durch Rechtsklick auf die Kopfzeile hinzugefügt werden. Das VirtualStore-Verzeichnis findet sich unter ”%LocalAppData%\VirtualStore\ProgramData\ELIAS GmbH”. Der Ordner “ELIAS GmbH” ist normalerweise ein ausgeblendetes Element.
Go to previous page
Introduction > Tips on the Administrator’s Guide
Go to next page
Configuration and Import > Startup parameter file