infra CONVERT
blue DAT • infra DAT
mdm TOOL
infra CONVERT
blue DAT • infra DAT
mdm TOOL
This is an old revision of the document!
![]()
Benutzerhandbuch infra CONVERT > Funktionen > Merkmale
Mit dieser Funktion können Sie ein Merkmal durch Texteingabe →stempeln. Sie wird insbesondere benötigt, wenn die Zeichnungsdatei nicht interpretierbar formatiert ist (Grafikdatei, siehe →Zeichnungsdatenformat). Das Merkmal wird gegenüber dem automatischen Stempeln nicht automatisch aus einem Zeichnungseintrag, sondern aus dem eingegebenen Text interpretiert.
| Schritt | Aktion | Ergebnis | |
|---|---|---|---|
| 1 | Zeichnungsblatt öffnen | Öffnen Sie das Zeichnungsblatt, welches Sie stempeln möchten. | Das Zeichnungsblatt wird im Zeichnungsfenster angezeigt: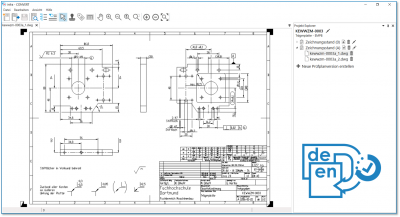 |
| 2 | Stempelwerkzeug aktivieren | Klicken Sie in der Werkzeugleiste auf die Schalftfläche | Wenn Sie den Mauszeiger nun in das Zeichnungsfenster bewegen, wird dieser als Stempel ( |
| 3 | Startwert für die Nummerierung prüfen/einstellen | Dem ersten Merkmal im Prüfplan wird beim Stempeln die Nummer zugewiesen, welche in den Grundeinstellungen (siehe Anpassung > Grundeinstellungen > Stempel) als Startwert hinterlegt ist, üblicherweise “1”. Jeder weitere Stempel erhält eine um das eingestellte Inkrement hochgezählte Nummer. Sind bereits Merkmale im Prüfplan enthalten, wird der Zähler auf dem kleinstmöglichen Wert stehen. Zum Prüfen oder Ändern des Zählerstandes öffnen Sie die Merkmalsübersicht, z. B. durch Klicken auf die Schaltfläche Merkmalsübersicht öffnen ( | Im Beispiel steht der Zähler für die Nummerierung wie gewünscht auf “1”: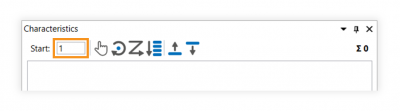 |
| 4 | Stempeln | Bewegen Sie den Mauszeiger ( | Der Schnelleingabedialog “Neues Merkmal erzeugen” öffnet sich: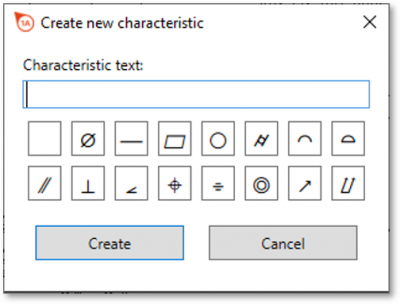 |
| 5 | Merkmalstext eingeben | Geben Sie die relevanten Zeichen des Merkmals im Feld “Merkmalstext” über die Tastatur ein. Nutzen Sie die Geometriesymbole darunter, falls dies erforderlich ist. Hinweis 1 Um ein Geometriesymbol wieder zu entfernen, nutzen Sie die Blankoschaltfläche. Hinweis 2 Der eingegebene Text wird in ein vollwertiges Merkmal umgewandelt und nicht etwa als Hinweistextmerkmal gespeichert (Es sei denn, es handelt sich um einen Hinweistext). | Beispielhaft möchten wir ein Durchmesser-Passpaß 22 H7 als Merkmal anlegen. Wir klicken die Schaltfläche ⌀ an und geben “22 H7” ein: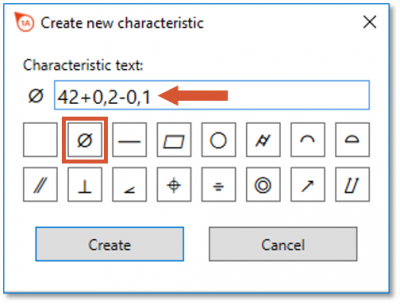 |
| 6 | Merkmal erstellen und Stempel positionieren | 1) Klicken Sie auf Erstellen. 2) Der Stempel ist noch nicht verankert, sondern noch an den Mauszeiger gekoppelt. Bewegen Sie den Mauszeiger auf der Zeichnungsfläche so, dass der Stempel wie gewünscht positioniert und orientiert ist. Klicken Sie dann mit der linken Maustaste einmal. | 1) Das Merkmal wird in der Merkmalsübersicht aufgeführt und kann im Fenster “Merkmalseigenschaften” bearbeitet werden: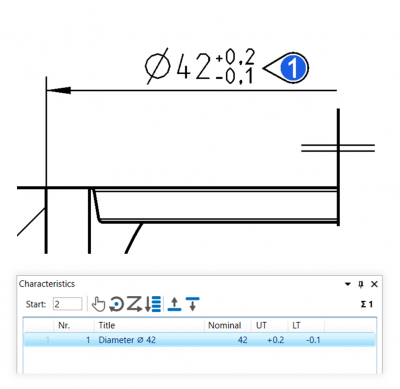 2) Der Stempel ist jetzt mit der Zeichnung verbunden. |
Die Funktion können Sie über die folgenden Einstellungen beeinflussen:
Anlegen von Merkmalen
Ändern Sie Einstellungen für das Anlegen von Merkmalen.
Siehe Anpassung > Grundeinstellungen > Merkmale
Allgemeintoleranztabellen
Ändern Sie die zugrunde gelegten Allgemeintoleranztabellen, aus welchen Toleranzwerte für nicht einzeln tolerierte Maße übernommen werden.
Siehe Anpassung > Projekteinstellungen > Toleranztabellen
Stempel-Grundeinstellungen
Ändern Sie grundlegende Einstellungen für Stempel.
Siehe Anpassung > Gurndeinstellungen > Stempel
Stempelvorlagen
Ändern Sie die grafische Darstellung der Stempel.
Siehe Anpassung > Projekteinstellungen > Stempelvorlagen
Zurück zu
Funktionen > Merkmale > Automatisch stempeln
Weiter mit
Funktionen > Merkmale > Stempel neu positionieren und ausrichten