infra CONVERT
blue DAT • infra DAT
mdm TOOL
infra CONVERT
blue DAT • infra DAT
mdm TOOL
This is an old revision of the document!
User manual infra CONVERT > More
![]()
Quick start
With infra CONVERT, you can quickly and easily create high-quality test plans based on technical drawings. All help topics for the user are prepared in the user manual.
infra CONVERT can be flexibly adapted to the work processes and connected systems in the company. The administrator's manual covers in-depth topics for preparing the program for use.
The following describes a common way to configure infra CONVERT and deploy the defaults across the enterprise.
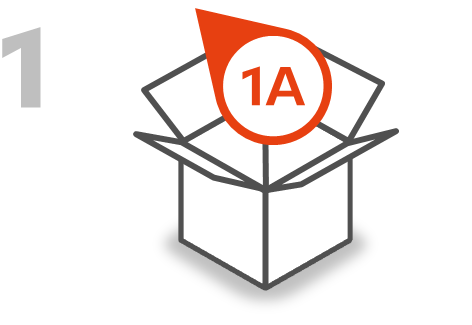
Programm installieren
Installieren Sie infra CONVERT auf den vorgesehenen Arbeitsplatz-PCs (Clients).
Siehe Installation > Systemvoraussetzungen
Siehe Installation > Installation
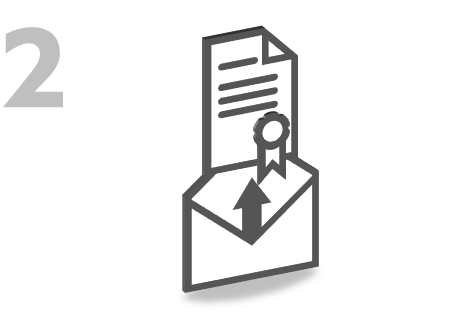
Lizenz einrichten
Installieren Sie den Lizenzservice, ein Dienstprogramm, auf dem Lizenzserver. Starten Sie infra CONVERT auf einem beliebigen Client im Administratormodus und stellen eine Verbindung zum Lizenzserver her (Server auswählen und den Namen des Hosts eingeben). Senden Sie den angezeigten Registrierungsschlüssel an Ihren Anbieter. Sie erhalten daraufhin eine Lizenzdatei, die Sie auf dem Client in infra CONVERT laden. Die Lizenz wird an den Lizenzserver gesendet und dort gespeichert.
Siehe Einstellungen > Einstellungen > Administration > Start im Administratormodus
Siehe Installation > Serverlizenzierung
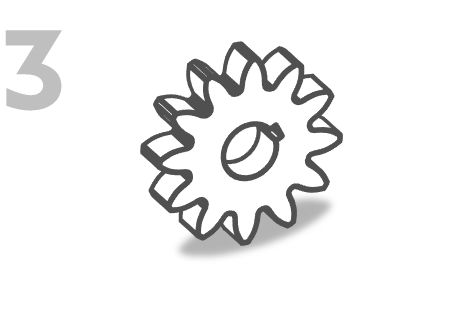
Programm konfigurieren
Legen Sie (weiterhin im Administratormodus) das Verhalten von infra CONVERT in den Einstellungen fest (Bearbeiten > Einstellungen), zum Beispiel den Standard-Projektordner, Details der Merkmalerkennung, die Art der Stempelnummernvergabe und das Verzeichnis für Excel-Prüfberichtsvorlagen.
Siehe Einstellungen > Einstellungen
Erstellen Sie ein Projekt und legen Sie in den Projekteinstellungen (Bearbeiten > Projekteinstellungen) die üblicherweise verwendeten Allgemeintoleranzen fest. Setzen Sie die Definitionen anschließend als Standard (Speichern … > Als Standard setzen).
Siehe Einstellungen > Projekteinstellungen > Toleranztabellen
Siehe Einstellungen > Projekteinstellungen > Toleranztabellen > Speichern/Exportieren
Exportieren Sie die aktuell gesetzten Einstellungen (Bearbeiten > Einstellungen > Administration) und kopieren die Konfigurationsdatei in das Programmdatenverzeichnis der Arbeitsplatz-PCs (»%ProgramData%\ELIAS GmbH\infra-convert«).
Siehe Administratorhandbuch > Konfiguration und Import > Parameterdatei »Settings«
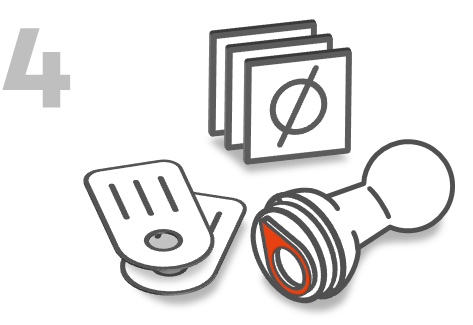
Projektvorlagen erstellen
Benennen Sie Projekt und erste Prüfplanversion. Legen Sie die Definitionen für Kennzeichnungen, Kategorien und Stempelvorlagen fest.* Speichern Sie das Projekt als Vorlage. Verschiedene Prüfplanungsszenarien können so abgebildet werden. Für das Erstellen von Projektvorlagen muss infra CONVERT nicht mehr im Administratormodus ausgeführt werden.
Siehe Funktionen > Projekte > Projekt als Vorlage speichern
* – Klassendefinitionen können mit einem Texteditor in der entsprechenden Konfigurationsdatei angepasst werden. Nach der Anpassung muss ein neues Projekt erstellt werden, um die Definitionen zu laden.
Siehe Administratorhandbuch > Konfiguration und Import > Parameterdatei »CharacteristicClasses«
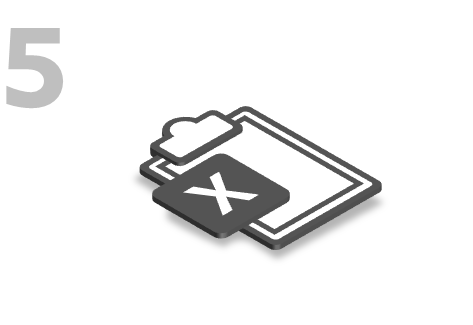
Prüfberichtsvorlagen erstellen
Sie können aus infra CONVERT heraus die Prüfplandaten direkt in einen Excel-Prüfbericht exportieren. Die mitgelieferten Excel-Vorlagen können direkt verwendet oder abgeändert werden. Sie können eigene Vorlagen erstellen oder bereits vorhandene Prüfberichtsvorlagen weiterverwenden.
Siehe Weiteres > Excel-Vorlagen erstellen und anpassen
Es kann nun mit der produktiven Arbeit begonnen werden.
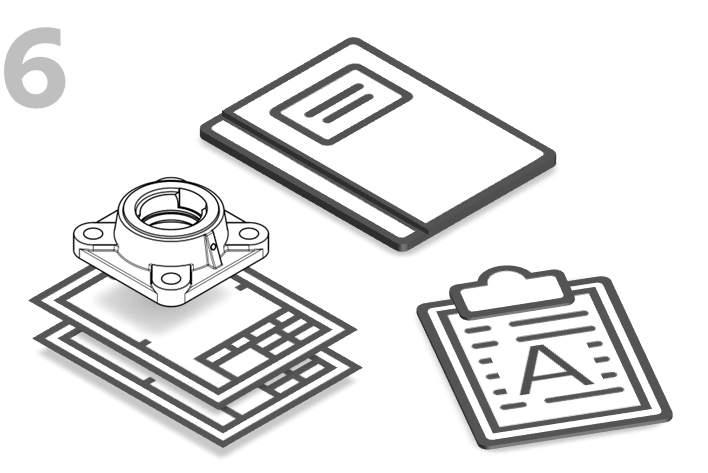
Projekt und Prüfplan erstellen
Erstellen Sie je zu prüfendem Objekt (Bauteil oder Baugruppe mit einer Sachnummer) ein Projekt. Einem Prüfplan können mehrere Zeichnungsblätter zugeordnet werden.
Siehe Von der Zeichnung zum Prüfplan
Siehe Zeichnungsdatenformat
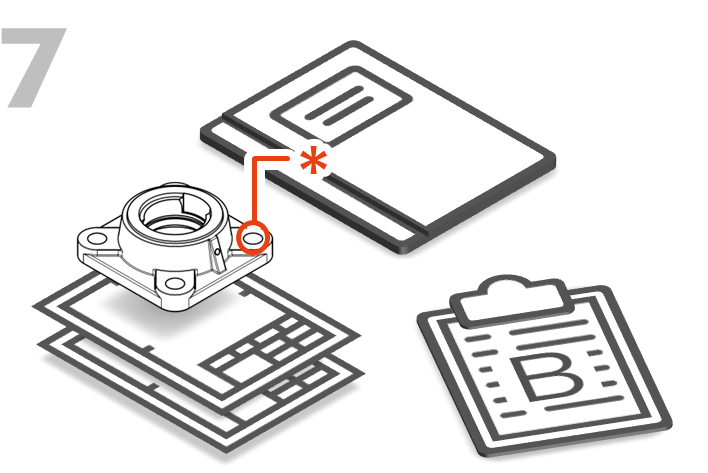
Prüfplan versionieren
Im Falle einer Zeichnungsänderung können Sie mithilfe des Zeichnungsvergleichs schnell und sicher eine neue Prüfplanversion auf Basis der Vorgängerversion erstellen. Prüfplanversionen werden innerhalb eines Projekts verwaltet.
Siehe Zeichnungen vergleichen
Nachfolgend führen wir Sie durch die grundlegenden Schritte, um in infra CONVERT aus einer Zeichnung einen Prüfplan zu erstellen.
Alternativ stehen die kostenfreien Schulungsvideos (YouTube) bereit.
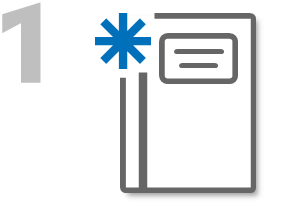
(Vollständige Funktionsbeschreibung: Funktionen > Projekte > Neues Projekt anlegen)
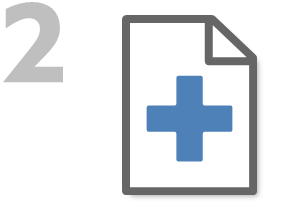
(Vollständige Funktionsbeschreibung: Funktionen > Zeichnungen > Zeichnung importieren)
| Schritt | Aktion | Ergebnis | |
|---|---|---|---|
| 1 | Funktion aufrufen | Klicken Sie in der Projektübersicht neben dem (bereits angelegten) Prüfplan, welchem Sie die Zeichnung zuordnen wollen, auf die Schaltfläche Zeichnungsblatt hinzufügen | Es öffnet sich der Dateimanager des Betriebssystems. |
| 2 | Zeichnungsblätter auswählen | Navigieren Sie zum Speicherort der Zeichnungsblätter und laden Sie diese (Verzeichniseintrag doppelklicken oder Eintrag oder mehrere Einträge auswählen und auf Öffnen klicken). Hinweis IGES-Dateien können nur mit einer Lizenz für das Zusatzmodul «IGES« geladen werden. | [A] Abhängig vom Dateiformat (*.dxf, *.dwg) und gesetzter Voreinstellung öffnet sich der Dialog »Zeichnungsblatt importieren«, andernfalls werden die Zeichnungsblätter wie unter C) beschrieben direkt hinzugefügt: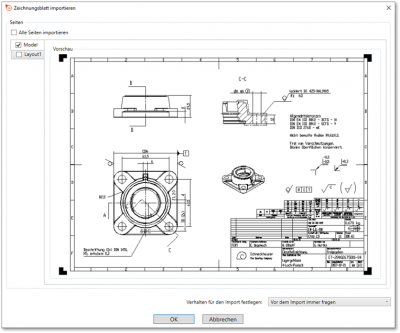 Anmerkung Die Funktion zur Auswahl von Modell- und Papierbereichen ist nur in der Pro-Version und erst ab Programmversion 1.4.0.5 verfügbar. |
[B] Abhängig vom Dateiformat (*.pdf) und gesetzter Voreinstellung öffnet sich der Dialog »Zeichnungsblatt importieren«, andernfalls werden die Zeichnungsblätter wie unter C) beschrieben direkt hinzugefügt: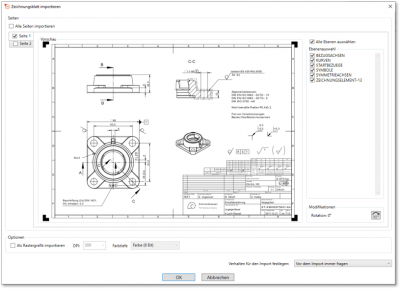 Anmerkung Die unten im Dialog angezeigten Optionen sind gegebenenfalls erst in einer späteren, als der von Ihnen eingesetzten Programmversion verfügbar. |
|||
C) Die Zeichnungsblätter werden als Einträge im Fenster »Projektübersicht« angezeigt: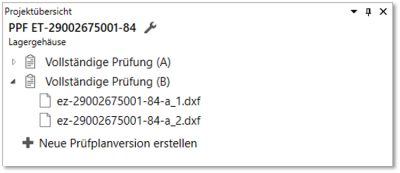 |
|||
| [3a] | [Optional] Blätter einer DXF oder DWG auswählen | Im Dialog »Zeichnungsblatt importieren« können Sie die gewünschten Blätter aus dem Modellbereich und den Papierbereichen auswählen. Setzen Sie dazu auf den Tabs ein Häkchen. Durch Klick auf einen Tab können Sie das Blatt in einer Vorschau ansehen. Das Verhalten für folgende Imports können Sie unten rechts im Dialog vorgeben. | Die Zeichnungsblätter werden als Einträge im Fenster »Projektübersicht« angezeigt: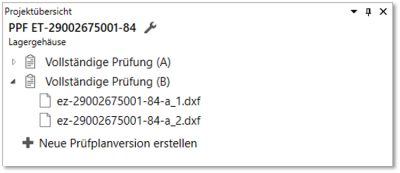 |
| [3b] | [Optional] Blätter einer PDF auswählen | Im Dialog »Zeichnungsblatt importieren« können Sie die gewünschten Blätter der PDF auswählen. Setzen Sie dazu auf den Tabs ein Häkchen. Durch Klick auf einen Tab können Sie das Blatt in einer Vorschau ansehen. Im rechten Bereich »Ebenenauswahl« können Sie zudem die gewünschten Ebenen auswählen. Unter »Modifikatoren« können Sie durch Klick auf die Schaltfläche das Blatt drehen. Das Verhalten für folgende Imports können Sie unten rechts im Dialog vorgeben. Möchten Sie die PDF beim Import in eine Rastergrafik wandeln, können Sie das Häkchen unter »Optionen« bei Als Rastergrafik importieren setzen. Die angezeigten Einstellungsmöglichkeiten finden Sie auch in den Einstellungen. Anmerkung Der Import einer PDF als Rastergrafik ist erst ab Programmversion 1.4.2.1 verfügbar. Anmerkung Das Drehen von Blättern ist erst ab Programmversion 1.5.1.1 möglich. | Die Zeichnungsblätter werden als Einträge im Fenster »Projektübersicht« angezeigt. |
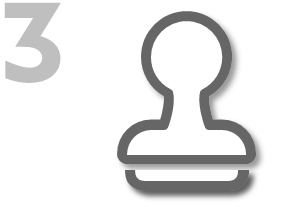
(Vollständige Funktionsbeschreibung: Funktionen > Merkmale > Automatisch stempeln; alternative Funktion: Funktionen > Merkmale > Manuell stempeln)
| Schritt | Aktion | Ergebnis | |
|---|---|---|---|
| 1 | Zeichnungsblatt öffnen | Öffnen Sie das Zeichnungsblatt, welches Sie stempeln möchten. | Das Zeichnungsblatt wird im Zeichnungsfenster angezeigt: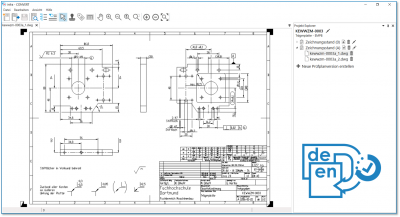 |
| 2 | Stempelwerkzeug aktivieren | Klicken Sie in der Werkzeugleiste auf die Schalftfläche | Wenn Sie den Mauszeiger nun in das Zeichnungsfenster bewegen, wird dieser als Stempel ( |
| 3 | Startwert für die Nummerierung prüfen/einstellen | Dem ersten Merkmal im Prüfplan wird beim Stempeln die Nummer zugewiesen, welche in den Grundeinstellungen (siehe Anpassung > Grundeinstellungen > Stempel) als Startwert hinterlegt ist, üblicherweise “1”. Jeder weitere Stempel erhält eine um das eingestellte Inkrement hochgezählte Nummer. Sind bereits Merkmale im Prüfplan enthalten, wird der Zähler auf dem kleinstmöglichen Wert stehen. Zum Prüfen oder Ändern des Zählerstandes öffnen Sie die Merkmalsübersicht, z. B. durch Klicken auf die Schaltfläche Merkmalsübersicht öffnen ( | Im Beispiel steht der Zähler für die Nummerierung wie gewünscht auf “1”: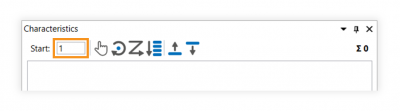 |
| 4 | Stempeln | Für das eigentliche Stempeln stehen Ihnen drei alternative Teilfunktionen zur Verfügung: 4a) Ein Merkmal einzeln stempeln. 4b) Alle Merkmale in einem Bereich automatisch erkennen und stempeln lassen. 4c) Einen Zeichnungseintrag, welcher nicht als zusammenhängend erkannt wird, als ein Merkmal stempeln. |
|
| 4a | Einzelnes Merkmal stempeln | Bewegen Sie den Mauszeiger ( | Im Beispiel haben wir uns für das Längenmaß 80 in der Vorderansicht entschieden. Nach dem Stempeln hat es einen VDA-Stempel mit der Nummer “1” erhalten und erscheint als Eintrag in der Merkmalsübersicht: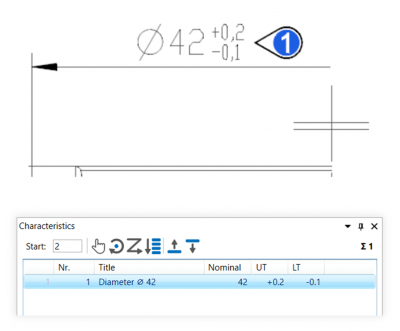 |
| 4b | Bereich stempeln | Bewegen Sie den Mauszeiger (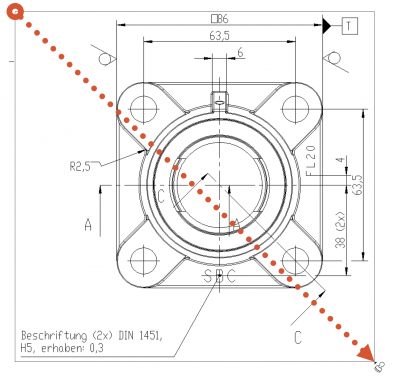 | Nach dem Stempeln haben alle relevanten Merkmale des Bereichs einen VDA-Stempel mit Nummern von „1“ bis “13” erhalten und erscheinen als Eintrag in der Merkmalsübersicht: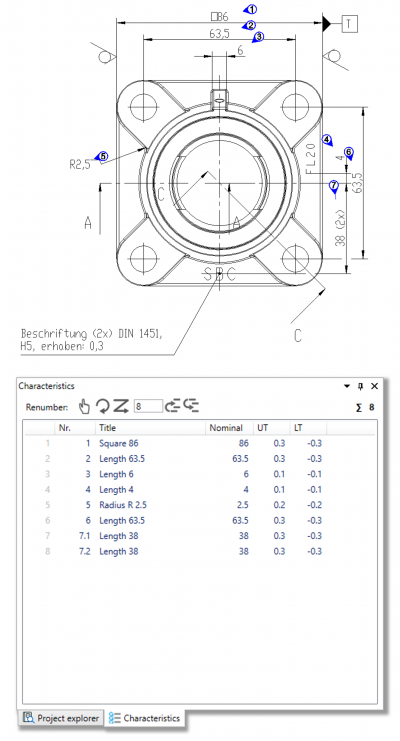 |
| 4c | Gruppe stempeln | 1) Bewegen Sie den Mauszeiger (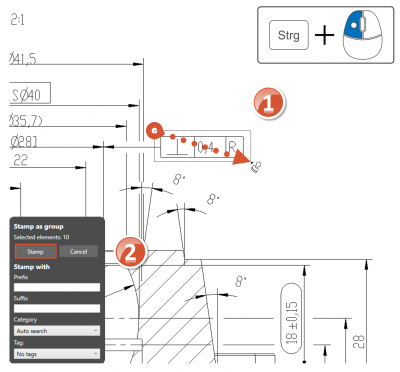 | 1) Im Dialogfenster “Als Gruppe stempeln” wird zur Kontrolle die Anzahl der erkannten Elemente angezeigt, im Beispiel sind es zehn. Dabei handelt es sich um die Vektor- und Textelemente, aus welchem der Zeichnungseintrag aufgebaut ist. |
| 2) Bestätigen Sie den Dialog, indem Sie auf Stempeln klicken. | 2) Die als Gruppe ausgewählten Elemente wurden als ein Merkmal erkannt, als solches gestempelt und in den Prüfpaln übernommen: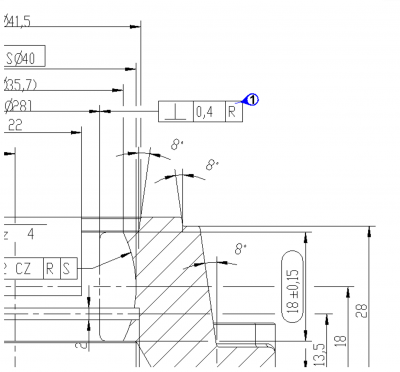 |
||
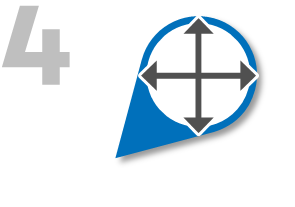
(Vollständige Funktionsbeschreibung: Funktionen > Merkmale > Stempel neu positionieren und ausrichten)
| Schritt | Aktion | Ergebnis | |
|---|---|---|---|
| 1 | Auswahl- oder Stempelwerkzeug aktivieren | Klicken Sie in der Werkzeugleiste auf die Schalftfläche Hinweis Wenn Sie das Stempelwerkzeug verwenden, kann es natürlich passieren, dass Sie ein Merkmal aus Versehen stempeln. Deshalb empfiehlt es sich, das Auswahlwerkzeug zu bevorzugen. | Wenn Sie den Mauszeiger nun in das Zeichnungsfenster bewegen, wird dieser entsprechend Ihrer Auswahl als Standardmauszeiger ( |
| 2 | Stempel verschieben | 1) Bewegen Sie den Mauszeiger auf den Stempel, welchen Sie verschieben möchten. Klicken Sie mit der linken Maustaste und halten Sie die Taste gedrückt. 2) Bewegen Sie den Mauszeiger mit dem Stempel an die gewünschte Position. Sofern für die Art des Stempels zugelassen, richtet sich dieser automatisch immer zum Merkmal hin aus. 3) Lassen Sie den Stempel an der gewünschen Position und in der gewünschen Ausrichtung los. | 1) Der Stempel ist nun mit dem Mauszeiger gekoppelt. 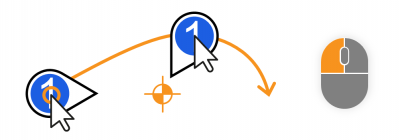 2) Die von der Mauszeigerposition abhängige neue Stempelposition und -ausrichtung werden während des Verschiebens dynamisch angezeigt. Die alte Stempelposition bleibt während des Verschiebens ebenfalls sichtbar. 3) Der Stempel ist nun positioniert und ausgerichtet: 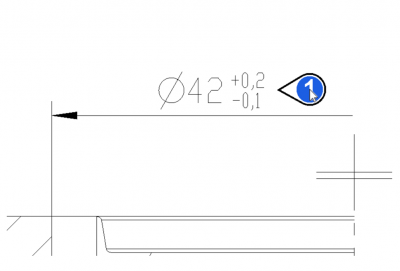 |
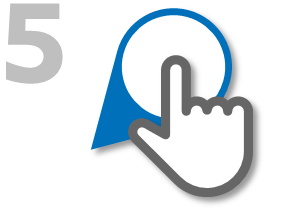
(Vollständige Funktionsbeschreibung: Funktionen > Merkmale > Nummerierung ändern)
| Schritt | Aktion | Ergebnis | |
|---|---|---|---|
| 1 | Prüfen, ob Nummer(n) schon vergeben | Einem Merkmal kann nur eine Nummer zugewiesen werden, welche noch nicht vergeben ist. Wenn Sie die Merkmale in einem Bereich, z. B. in einer Zeichnungsansicht, auf einem Zeichnungsblatt oder der gesamten Zeichnung, fortlaufend und ohne Sprünge nummerieren möchten, müssen Sie zunächst sicherstellen, dass die gewünschten Nummern nicht belegt sind. Wenn Sie sich hierbei nicht sicher sind, empfehlen wir für ein effizientes Vorgehen zunächst alle Merkmale des Zeichnungsblattes oder der gesamten Zeichnung ab einem Startwert neu durchzunummerieren, welcher sicher außerhalb des späteren Nummerierungsbereiches liegt (Führen Sie diese Neunummerierung gemäß der nachfolgend beschriebenen Schritte durch). Danach können Sie jeden Bereich nacheinander ohne Weiteres neu durchnummerieren. | Die neu zu vergebene Nummer bzw. die neu zu vergebenen Nummern sind noch nicht belegt. In unserem Beispiel soll eine Zeichnungsansicht neu durchnummeriert werden. Dafür wurden zunächst alle Merkmale der Zeichnung beginnend mit der Nummer 500 neu durchnummeriert (“In Leserichtung nummerieren”, siehe die nachfolgend beschriebenen Schritte): 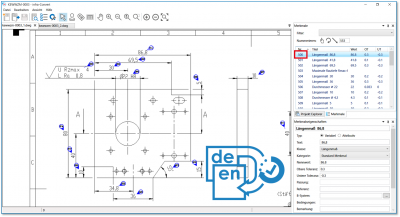 |
| 2 | Startwert festlegen | Geben Sie im Funktionsfenster Merkmalsliste im Feld für den Startwert die gewünschte Nummer ein, welche für das nächste, neu zu nummerierende Merkmal vergeben werden soll. | Im Beispiel möchten wir die o. g. Zeichnungsansicht, beginnend mit dem Startwert “1”, durchnummerieren: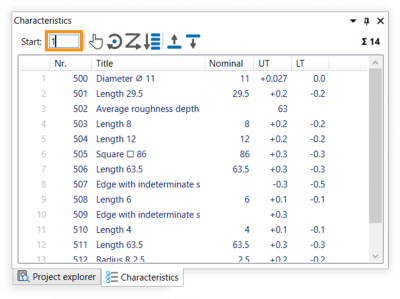 |
| 3 | Nummerieren | Für das Nummerieren stehen Ihnen drei alternative Funktionen zur Verfügung: 3a) Manuell nummerieren 3b) Im Uhrzeigersinn nummerieren 3c) In Leserichtung nummerieren |
|
| 3a | Manuell nummerieren | 1) Klicken Sie im Funktionsfenster Merkmalsübersicht auf die Schaltfläche Manuell nummerieren 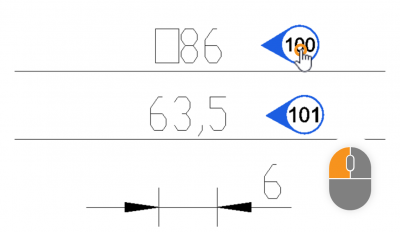 | 1) Der Modus “Manuell stempeln” ist nun aktiv. |
| 2) Bewegen Sie den Mauszeiger auf die Zeichnungsfläche und klicken Sie auf den Stempel des gewünschten Merkmals. | 2) Die Merkmalsnummer wurde im Stempel und in der Merkmalsliste geändert. Im Feld für die Startnummer wird nun die nächste freie Nummer angezeigt: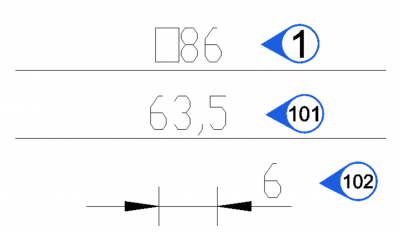 Anmerkung Sollte eine Nummer belegt sein, wird automatisch die nächste freie Nummer gewählt. |
||
| 3) Sie können nun weitere Merkmale abklicken oder den Modus “Manuell nummerieren” verlassen, indem Sie in der Werkzeugleiste auf die Schaltfläche Auswahl-Werkzeug | 3) Ggf. sind weitere Merkmale neu nummeriert. Der Modus “Manuell nummerieren” ist nun nicht mehr aktiv. | ||
| 3b | Im Uhrzeigersinn nummerieren | 1) Wählen Sie die zu nummerierenden Merkmale aus, entweder durch Selektion in der Merkmalsliste oder auf dem Zeichnungsblatt (siehe auch Benutzeroberfläche > Bedienung – Besonderheiten beim Auswählen und Selektieren). | 1) Die gewünschten Merkmale sind ausgewählt. Im Beispiel soll die in Schritt 1 genannte Zeichnungsansicht neu durchnummeriert werden. |
2) Klicken Sie im Funktionsfenster Merkmalsübersicht auf die Schaltfläche Im Uhrzeigersinn nummerieren 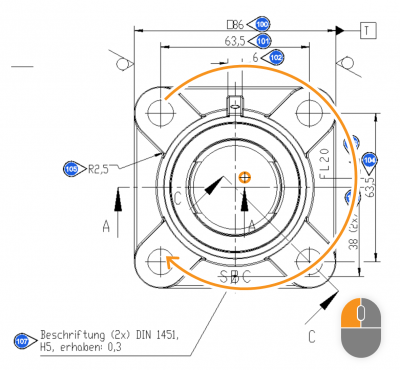 | 2) Der Modus “Im Uhrzeigersinn stempeln” ist nun aktiv. | ||
| 3) Bewegen Sie den Mauszeiger auf die Zeichnungsfläche (Der Zeiger wird nun als Positionierkreuz | 3) Die Merkmalsnummern wurden entsprechend ihrer Position zum gesetzten Mittelpunkt neu nummeriert. Im Feld für die Startnummer wird nun die nächste freie Nummer angezeigt: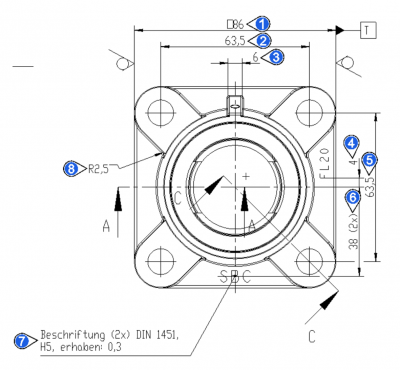 Anmerkung Sollte eine Nummer belegt sein, wird automatisch immer die nächste freie Nummer gewählt. |
||
| 3c | In Leserichtung nummerieren | 1) Wählen Sie die zu nummerierenden Merkmale aus, entweder durch Selektion in der Merkmalsliste oder auf dem Zeichnungsblatt (siehe auch Benutzeroberfläche > Bedienung – Besonderheiten beim Auswählen und Selektieren). | 1) Die gewünschten Merkmale sind ausgewählt. Im Beispiel soll die in Schritt 1 genannte Zeichnungsansicht neu durchnummeriert werden. |
2) Klicken Sie im Funktionsfenster Merkmalsübersicht auf die Schaltfläche In Leserichtung nummerieren 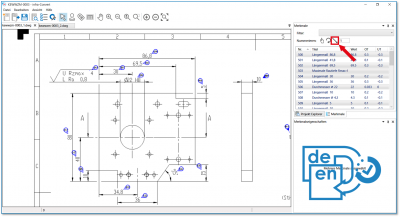 | 2) Die Merkmale sind nun in Leserichtung (von links nach rechts und oben nach unten) nummeriert. Im Feld für die Startnummer wird nun die nächste freie Nummer angezeigt: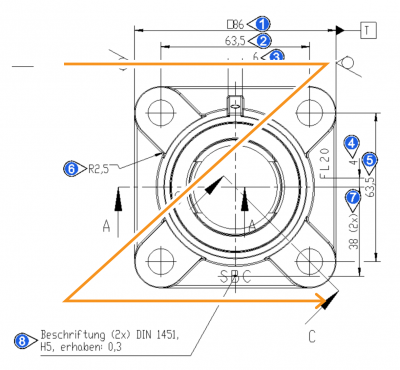 |
||
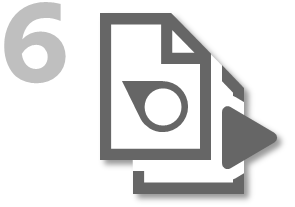
(Vollständige Funktionsbeschreibung: Funktionen > Export > Zeichnung exportieren)
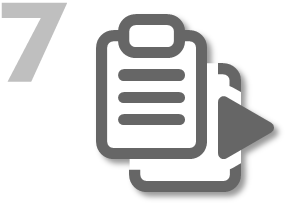
(Vollständige Funktionsbeschreibung: Funktionen > Export > Prüfplan exportieren)
| Step | Action | Result | |
|---|---|---|---|
| 1 | Open export menu | In the project overview, right-click the test plan version you want to export. | A context menu opens: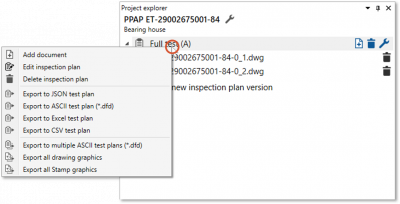 |
| 2 | Export test plan … | You can now export the test plan a) in JSON format (JSONV1). b) in ASCII transfer format. c) in CSV format. d) in individually formatted CSV format. e) in Excel file. |
|
| 2a | … to JSON format | 1) On the context menu, click Export to JSON test plan. | 1) The Export to JSON test plan window opens. |
| 2) Check the additional test plan data and adjust it if necessary. Select the filters to be applied. | 2) The additional data and the filter selection are correct. | ||
| 3) Click Export. | 3) In the file manager that opens, you can now save the file as usual to a location you specify. | ||
| Note Additional data are available from program version 2.10.0. Filters and additional data are available only in the Pro version. | |||
| 2b | … in ASCII transfer format | 1) You can export the test plan version to a combined DFD or DFQ file; to do this, click Export to ASCII test plan (*.dfd, *.dfq). To export the partial test plans to separate DFD or DFQ files, click Export to separate ASCII test plans (*.dfd, *.dfq). | 1) The Export to ASCII test plan (*.dfd, *.dfq) dialog box opens. |
| 2) Check the additional test plan data and adjust it if necessary. Select the filters to be applied. For separate export, select the file format DFD (*.dfd) or DFQ (*.dfq) here. | 2) The additional data and the filter selection are correct. | ||
| 3) Click Export. | 3) In the file manager that opens, you can now save the file as usual to a location you specify. For combined export you can choose here between the file types DFD (*.dfd) and DFQ (*.dfq). |
||
| Notes A partial test plan contains the characteristics linked to a drawing sheet. The additional data can be taken from test plan properties as of program version 2.10.0. Filters and additional data are only available in the Pro version. The selection of the file type DFQ (*.dfq) is possible from program version 3.4.8. | |||
| 2) Check the additional test plan data and adjust it if necessary. Select the filters to be applied. | 2) The additional data and the filter selection are correct. | ||
| 3) Click Export. | 3) In the file manager that opens, you can now save the file as usual to a location you specify. | ||
| Note The additional data are only offered for export if the corresponding setting is set, see Customization. The additional data can be taken from test plan properties as of program version 2.10.0. Filters and additional data are only available in the Pro version. If neither a title line is to be exported and no filter has been defined beforehand, the Export as CSV test plan dialog box does not appear. | |||
| 2d | … to CSV format (individually formatted) | As an alternative to the regular CSV export, you can export an individually formatted CSV test plan based on an Excel template file (XLTX). To do this, follow the instructions for step 2e Export test plan to Excel file. Finally, select CSV as the file type in the file manager. | |
| 2e | … to Excel file | 1) Click Export as EXCEL test plan in the context menu. | 1) The Export as EXCEL test plan dialog box opens. |
| 2) Set the export behavior: Common: Select the desired template file. Determine whether the data should only be transferred to Excel or whether a file should be created directly and whether this should be opened directly after the export. Additional data: Check the additional test plan data and adjust it if necessary. Apply filter to export: Select the filters to be applied. | 2) The export behavior is correctly specified. | ||
| 3) Click Export. | 3) In the file manager that opens, you can now save the file as usual to a location you specify. The available file types are XLSX, XLS, XLSM and CSV. | ||
| Note Microsoft Excel must be installed on the computer to run the export. Additional data are available from program version 2.10.0. Filters and additional data are available only in the Pro version. | |||
Go to previous page
F A Q – Frequently asked questions and answers